File Manager
In the File Manager you can manage your images, videos, sound files, and custom text fonts.
You can see the supported file formats in our Supported formats article.
You can reach the File Manager many ways. The easiest is by clicking on the File Manager menu.

You can also open it in our Content Editor and Loop Editor. After opening the File Manager you will see the file folders and files of your customer. In the top left section of your screen, you will find the managing buttons.

By clicking on the + button, four functions will be available to you:

- Upload: You can upload your chosen files from your computer.
- Create folder: You can create a folder. Folders can help you sort and manage your files.
- Connect shared folder: You can connect a shared folder. For more information, please visit our SharePoint Integration, Google Drive Integration, OneDrive Integration articles.
- Create quick filter folder: You can create a special folder that holds files that matches your criteria. For more information please visit our Quick Filter Article .
The remaining buttons serve the following purposes:
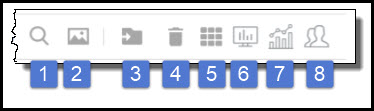
- Search for files and folders by their names in all folders
- Open the online image selector
- Move the selected files or folders*
- Remove the selectee files or folders*
- Change list item size
- Download statistics containing information abou tthe display time of loops or files
- Show statistics containing information abou the display time of loops or files
- Manage and sort files and folders for Teams
*Only appears if you have at least one file or folder selected
You can see your total data usage in the top right corner.
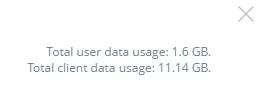
Details
After you have uploaded a file, you will see information and buttons on it by hovering the mouse cursor on the item.
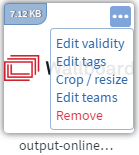
- Top left: You can see the size of your file
- Top right: You can open the file properties menu
- Edit validity: You can edit the validity of the file that you can use with the quick filter folder*
- Edit tags: You can add tags that you can use with the quick filter folder*
- Crop / Resize: You can open an editor where you can do modifications to your image like cropping, resizing, and masking. See more about image modification
- Edit teams: Customer owners can manage here which teams can see and use the file
- Remove: It permanently removes the file from the system
- By hovering the mouse cursor on the placeholder of the file you can see its name. If the file is a video you can preview it
- Below the placeholder, you can edit the name of your file
- On shared folders you will find this icon
 . Clicking on this icon will turn on/off the auto-synchronization of the shared folder
. Clicking on this icon will turn on/off the auto-synchronization of the shared folder - You will find this icon
 on custom font files with .otf extension. This is a warning for you that this font might not work properly on Samsung clients
on custom font files with .otf extension. This is a warning for you that this font might not work properly on Samsung clients
*For more information, please visit our Quick Filter Article