Workflow Settings
Contact Expert v6.1 for Skype for Business Server
Workflows
Public Holidays
These are the settings of the bank and public holidays in the particular country. Here you can configure the days when the call center is closed or has shortened opening hours separately for your tenant.
Creating a Public Holiday
Navigate to Operations→ ***Workflows →Public Holidays*** in order to check existing and add new public holidays.
Use the +New public holiday button to specify a new public holiday entry.
Specify the properties described below.
Click the Submit button to save the modifications to the database.
Specify the following details:
| Tenant | Select a tenant to associate the holiday with. |
| Name | Display name for the public holiday. |
| Day | Date of the holiday. |
On public holidays CE redirects incoming calls to the URI specified in the dial rule.
Public holidays affect all inbound queues and outbound campaigns
Please note that ‘Public Holidays’ is a global CE setting and will affect all inbound queues and outbound campaigns in the chosen tenant.
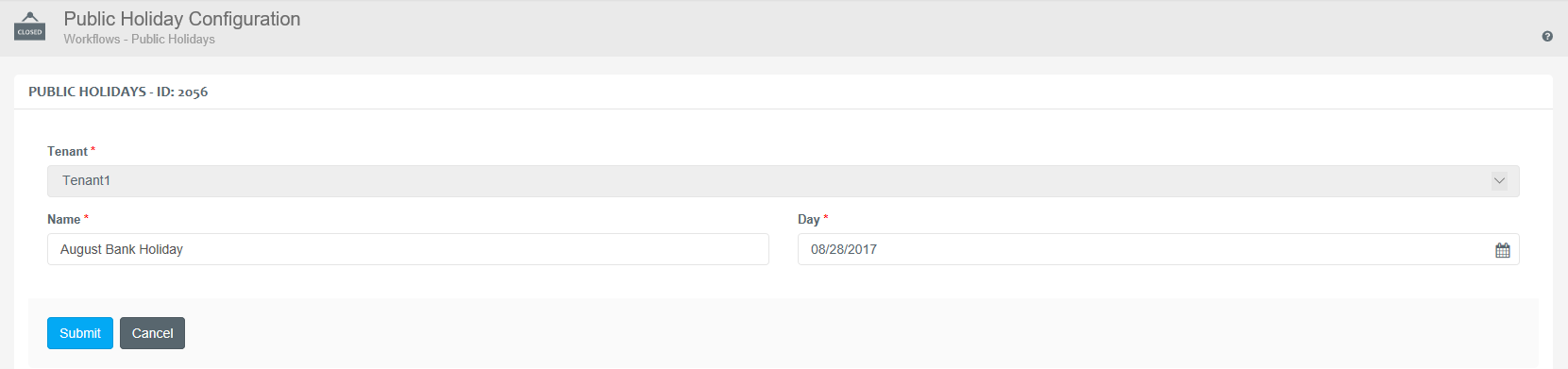
Callback Parameters
These are general callback rules that you can configure separately for your tenant.
Creating a Callback Parameter
Navigate to *Operations →Workflows*→Callback Parameters** in order to configure existing or create new callback parameters.
Use the +New callback parameters button to specify a new callback parameter.
Specify the properties described below.
Click the Submit button to save the modifications to the database.
The system only allows to create one callback parameter for each tenant. If a tenant already has a callback parameter, administrators can only modify the properties of the existing entry.
A callback parameter has the following properties:
| Tenant | Select the associated tenant from the list. |
| Time to Live | Timeout in hours to close a callback request with the "OK_CALLBACK_TIMEOUT" closure code. Default value is 24 (hours). |
| Retention Period | Timeout in minutes to move the callback requests scheduled as "Prefer me" to the "Anyone" category. Default value is 15 (minutes). |
| Hot Call Delay | Delay in minutes used to schedule tasks for callbacks requested in queue or calls lost in queue if the "Redial lost calls" campaign option is enabled. Default value is 5 (minutes). |
| Hot Call Time to Live | Timeout in hours to close callback requests for lost calls with "OK_CALLBACK_TIMEOUT" closure code. Default value is 168 (hours). |
| Ignore Skill | Indicates to deliver scheduled tasks set to Only Me and Prefer Me to the agent scheduling the callback regardless of the agent's skill set. |
| Preview Callback | Specifies whether to distribute callback requests in preview dialing mode or use progressive dialing mode instead. |
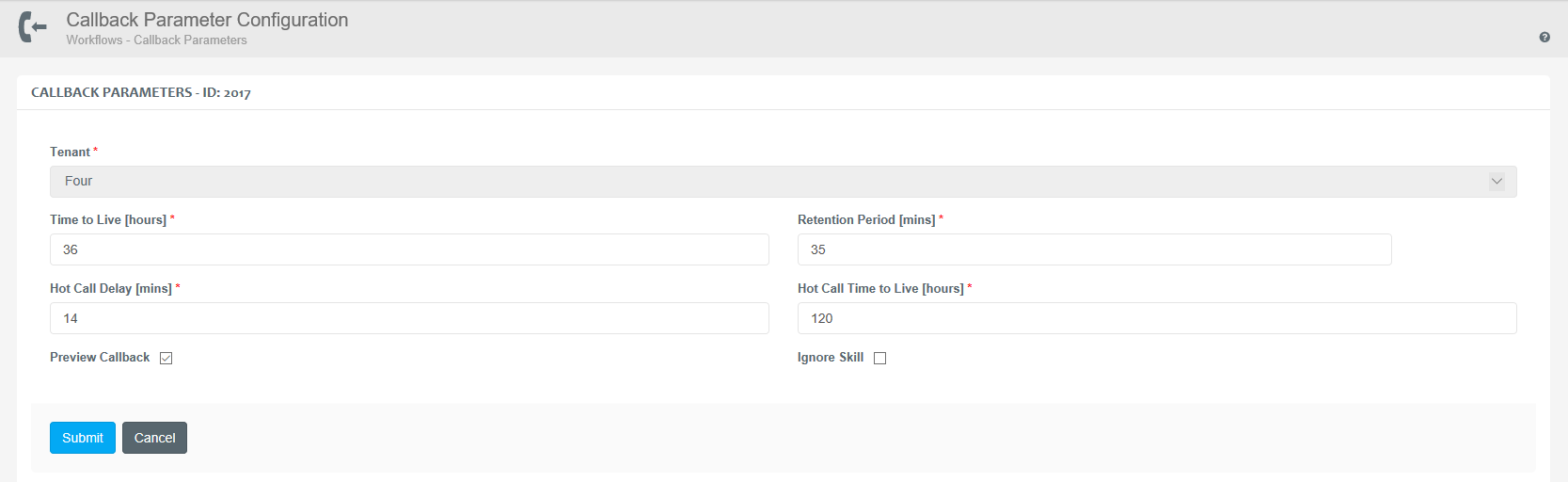
Workflow Settings
This page provides the ability for Tenant Administrators to set and control the process of distributing calls in their separate organisation.
Editing a Workflow Setting
Navigate to *Operations→Workflows** ****→Workflow Settings.
Click Edit of a specific tenant.
Modify the properties according to the needs of your organisation. See the description below.
Click Submit to apply the changes.
A workflow setting has the following properties:
| Cloud authorization parameters for scripting | Used to allow cloud based scripting services to work with the CE server. The value of the field is to be filled during the system deployment and is provided by Geomant or affiliated business partners. For further details on cloud based scripting configuration please read the Cloud Based Scripting article. |
| Cloud connection string | Used to connect the on-premises CE services to the cloud components for WebChat media. For further details on chat configuration, please read the Contact Expert WebChat Administration article. |
| Cloud chat conversation history URL | An URL designating the cloud storage of the chat conversation history transcripts. |
| Enable automatically activating skill changes | Enabling this option will allow the agents to continue working without performing a logon procedure in case of a skill-set change. Skill Assignment Skill assignment of an agent can be modified anytime by supervisors. If the option is enabled, the agents will not have to perform a logon procedure from the agent application in order to have their skill-sets updated. If the agent is on break at the time of the skill-set change and the feature is disabled, the agent goes offline by default after returning from break. The agent is forced to login to the application again. The skill modification happens despite enabling the feature or not, and the agent has no skills during this period of time, hence the behavior of setting the state to offline. |
| Enable elastic agent retention policy | This parameter specifies which agent retention policy to use in the background. If checked, it sets the property value to 'elastic'. Default value is 'fix'. |
| Enable loose agent retention concept | This parameter specifies which agent retention concept to use in the background. If checked, it sets the property value to 'loose'. Default value is 'strict'. |
| Enable multi-skill predictive dialing (not recommended) | Enables the multi skill mode for predictive dialing. Further information to be found in the Contact Expert Server Operational Maintenance section. |
| Enable service level based queuing | Enables the prioritization mechanism among queues and campaigns. |
| Maximum phone numbers per contact | This parameters specifies the number of phone fields a contact can have. Default value is 5. |
| Maximum number of concurrent chat sessions | CE 5.10 This parameter specifies the limit of chat task that an agent can have at any given time, adds to he total number of task that can be assigned to an agent. Maximum number of tasks Maximum number of task active at the agent = 1 Voice + Maximum parked emails per agent + Maximum number of concurrent chat sessions |
| Maximum parked emails per agent | CE 5.9 This parameter specifies the limit of parked email tasks an agent can have. Maximum number of tasks Maximum number of task active at the agent = 1 Voice + Maximum parked emails per agent + Maximum number of concurrent chat sessions |
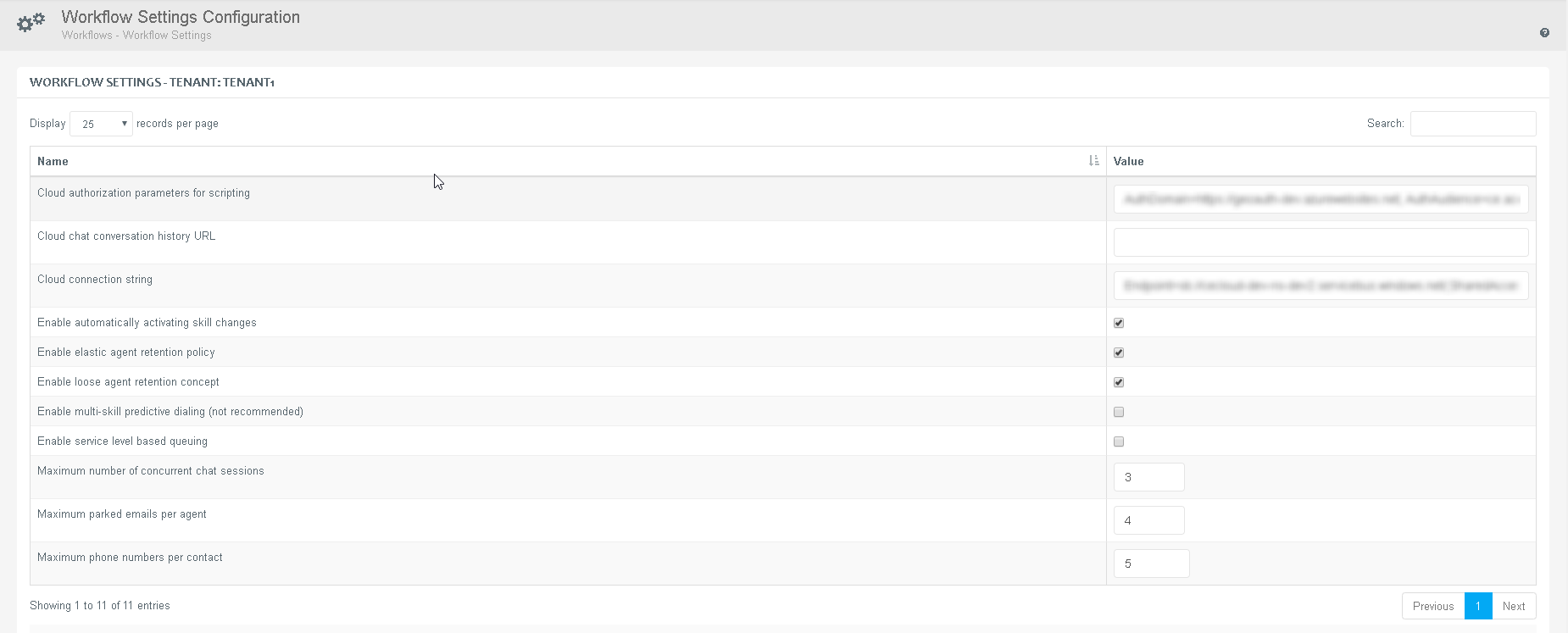
Blending Interactions
A blended operation is when agents are allowed to participate in a combination of inbound and outbound interaction traffic. With Contact Expert, this configuration is a simple matter of assigning the proper skills to the agents. The product then automatically delivers both inbound and outbound interactions seamlessly, regulating outbound call volume based on inbound traffic. When inbound traffic is low, outbound calls are automatically generated for a specified campaign. When inbound traffic picks up, the dialer dynamically slows the number of outgoing calls to meet the inbound service levels. This increases agent productivity, allows streamlined staffing and improves customer service.
Agent Retention
In Contact Expert, the routing strategy is dependent on skill priorities. In a typical environment, one set of agents have inbound-focused skills, others have outbound. Choices are made as to which agent skill set will have a higher priority. Both inbound and outbound interactions and tasks are routed to the same agent pool with inbound interactions taking precedence over outbound activities. No outbound interaction is initiated from a given skill, if there are inbound requests waiting in the associated queue(s). The number of agents retained for inbound interaction handling is determined and is evaluated on a skill basis.
An agent cannot be retained for multiple skills at the same time. If an agent is retained for any skill, then he or she is unavailable for other skills.
Each time an agent becomes available, the dialer checks the agent’s skill set (e.g. Sales or Customer Service) and reorganizes the retained agents in those skills in a way that minimizes the retained time of the agents.
In extreme cases no outbound interaction might be initialized by the system for an extensive period of time, to ensure inbound service levels.
The Agent Status report indicates if there are agents retained and/or reserved, as well as the skill the agents are retained for. The Status column in the report displays as "Active (retained)"and"Active (reserved)".
The Agent Status History report also shows the duration of retained and reserved states as part of the Available status.
Do not confuse this state with the 'Busy' agent state, where agents are reserved for a task that has not been delivered yet. Read more about agent states on the following chapter: Agent States.

Agent Retention Modes
Retaining agents in a particular skill means that these agents are allocated for handling inbound interactions only, they are not enabled to get outbound tasks in this specific skill. There are two agent retention modes in Contact Expert:
Fixed mode works in a way where the number of retained agents includes the agents who are already occupied with inbound tasks. No more agents can be removed from the outbound interaction process. In other words, you need to specify the overall number of retained agents in fixed mode as the total number of retained agents is fixed.
For example, if you have 5 retained agents and 3 are already handling inbound tasks, then only 2 more agents are available to work with inbound tasks in the specific skill.
Elastic mode however works in a way where the number of retained agents should be available – no matter how many agents are already working on inbound interactions. This means you need to define the number of retained agents being in available state regardless of the number of agents already working on inbound calls. In this case the total number of retained agents is 'elastic' depending on the number of inbound tasks.
For example, if you have 5 retained agents on a skill, and 3 are already working on inbound calls then the dialing mechanism removes another 2 agents from the outbound call process, so the number of agents available for receiving inbound tasks adds up to 5.
Elastic Agent Retention Policy
In order to protect service levels for inbound interactions another option is available, where the number of retained agents only refers to the number of agents who are in available state, therefore creating a buffer for answering inbound requests quicker. Follow the steps below in order to enable elastic agent retention mode:
Setting Elastic Agent Retention Policy
- Navigate to ***Operations→Workflows→Workflow Settings.
*** Click Edit of the specific tenant.
Tick the Enable elastic agent retention policy checkbox in order to enable this function.
Click Submit to save the changes.
If checked, the properties can be administered by changing the Number of Agents Retained for Inbound Calls parameter of the particular skill. The value can be determined in numbers between 0-1000. See General Properties of Skills section for further information.
Predictive outbound dialing should be disabled when selecting this option for retained agents.
Loose Agent Retention Concept
Agents can be retained for inbound interactions on a skill basis, and agents can be assigned more than one skill. Therefore it is possible an agent is elected to be retained for inbound calls on one of her skill, but not on the other. This means retained agents will be available for inbound calls in the designated skills only.
When however the retention concept is configured to be loosely interpreted, the system allows the agents to receive inbound interactions from any of their assigned skills regardless of the particular skill they were retained for at the time being. No outbound interactions will be delivered to them from any of their skills while being in retained mode.
Having this option disabled will limit the scope of retention to the designated skills only.
Follow the steps below in order to enable loose agent retention concept:
Setting Loose Agent Retention Concept
Navigate to ***Operations→Workflows→* *Workflow Settings***.
**
Click Edit of the specific tenant.
Tick the Enable loose agent retention policy checkbox in order to enable this function.
Click Submit to save the changes.
Service Level Based Queuing
This is an optional prioritization mechanism among the queues/campaigns.
If this option is enabled, Contact Expert applies an advanced routing strategy with regards to the queue importance during delivering interactions to agents.
Setting Service Level Based Queueing
Navigate to ***Operations→ *Workflows→Workflow Settings.
Click Edit of the specific tenant.
Tick the Enable service level based queuing checkbox for this global Contact Expert feature.
Click Submit to save the changes.
The queue priorities can be manipulated by an additional skill parameter called *Service Level Target.
*
Navigate to Operations→Agents→Skills.
Click Edit of a preferred skill.
Specify the Service Level Target value in seconds.
Changing these values for the skills associated with the queues will effectively result in queue prioritization. The lower the value the higher the priority. See General Properties of Skills section for further information.
Read more about Queue Priorities on the following chapter: Queue Priorities.
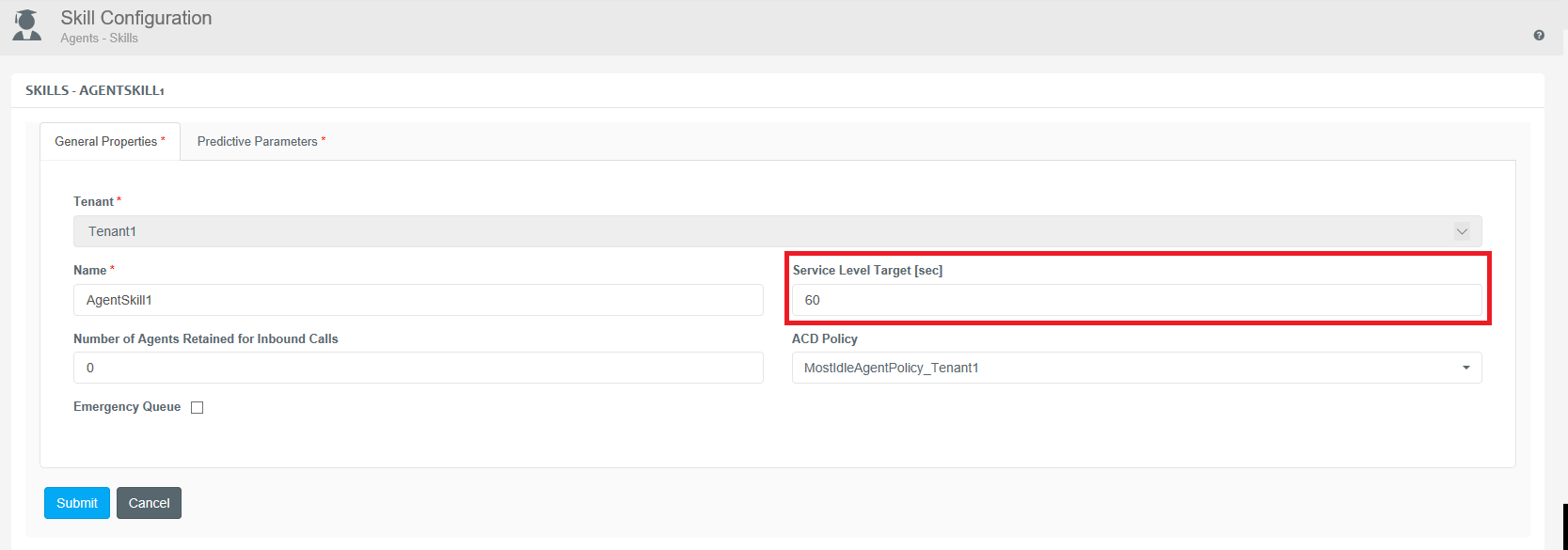
Maximum Phone Numbers Per Contact
This setting enables administrators to determine the number of phone numbers that can be registered for a contact.
Setting the Maximum Number of Phone Numbers per Contact
Navigate to ***Operations→Workflows→* *Workflow Settings***.
**
Click Edit of the specific tenant.
Specify the Maximum phone numbers per contact.
Click Submit to save the changes.
Read more on how to register phone numbers for contact records in the Modification of a Contact Record article.
Maximum Parked Emails per Agent
Administrators can set the maximum number of parked email an agent can handle at a time.
Limitation applies to this value as the total number should be between 1 and 10 both inbound and outbound directions.
Setting the Maximum Number of Parked Emails per Agent
Navigate to ***Operations→Workflows→* *Workflow Settings***.
**
Click Edit of the specific tenant.
Specify the number of email tasks an agent can have in parked state at once.
Click Submit to save the changes.
Maximum Number of Concurrent Chat Sessions
This value controls how many chat tasks agents in the affected tenant can work with in parallel.
It is not possible to set this value to greater than 10.
Setting the Maximum Number of Concurrent Chat Sessions
Navigate to ***Operations→Workflows→* *Workflow Settings***.
**
Click Edit of the specific tenant.
Set the number of concurrent chat tasks agents can work on at once.
Click Submit to save the changes.