Contact Expert v7.4 for Skype for Business Server
Getting Started with Administration
This document introduces administration activities required for a nominal Contact Expert operation. Most of such activities are performed on the Contact Expert Portal, a responsive web application that works seamlessly on PC's, mobile devices and tablets.
Tip
CE administrators need a good understanding of Microsoft Windows Server and Microsoft Skype for Business systems.
Login
Login Using Basic Authentication
The administrator features are available as a web application located on the CE Core Host.
Navigate to the following URL: http://[FQDN_of_the_CE_Core_Host]/CEPortal
Login with your unique credentials.
Users logged in to the CE portal will be logged out of the website after a certain time period, and must log in again. You can check the expiration time for the current session at the bottom of the page ("Session token expires").
Login Using Windows Authentication
The Windows authentication login method is a secure and convenient method for large enterprises, also granting access to the integrated Skype for Business web client.
User accounts in this process could either be local – defined on the particular Windows computer the administrator launched the browser on – or Active Directory based.
Note
CE portal will not utilize any authorization service from Windows or Active Directory.
Authorization – the act of determining the particular permission level of the user – is provided via the User Roles and the Organizational Hierarchy resources in the portal. In effect, any user you wish to provide access to the portal will need to be configured in the portal on top of having been added to the Windows local users store or Active Directory.
Log on to the portal by entering the same administration URL of the CE Core Host you would use for the non-AD authenticated login process.
In case the user account you used to log in to your Windows session is already configured to have access to the portal, then loading the above administration URL will sign you in automatically.
You might notice a short delay during the login process. This is normal, the portal performs the Windows authentication in the background.
If the current Windows user does not have access to the CE portal – either because the user account was not yet configured in Windows or Active Directory and/or the portal yet, or because incorrect data was entered – the login dialog shows up. Use an account already set up in Windows or Active Directory and also in the portal.
With Windows authentication, browser settings such as remembering passwords, etc. will affect how and when a login dialog is presented for the portal login.
After a successful authentication you will be logged in to both the CE portal and the Skype for Business web client embedded into it. At the top right corner, attached to your profile picture, is a Skype for Business presence indicator. This icon badge shows your current status (green shown here referring to an "Available" presence state):
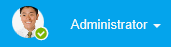
User Interface
After a successful login you will be able to access different features of the CE Portal depending on the type of role assigned to your specific user.
The Built-in Roles article describes the roles that come predefined with the product.
The user interface is composed of the following elements:
- Top bar
- Side bar/ Menu items
- Detail pages
- Status bar
In order to change the default user interface language of US English, please visit the following how-to article: How to change the language of Contact Expert administration interface
After a successful login the user is presented with the Start Page, showing a Notes section and a list of alarms.
The top toolbar provides the following functionalities as well as showing the details of the user logged in:
| Show or hide the detailed menu sidebar. The menu is presented in icon mode by default. | |
| Sign out from the portal. | |
| Number of currently active alarms. Clicking the icon will show a drop-down list with detailed information. | |
| Number of currently pending changes. Clicking the icon will show a drop-down list with detailed information. To activate these changes go to Maintenance →Server Updates and click Initiate batch update button. | |
| Navigate to the Start Page from other pages. |
Tip
The Logout button is not available with Windows authentication.
User Details
Clicking the user name in the top right corner of the portal provides a quick peek into the most important parameters affecting the account, such as various identity values, access to roles and other kinds of configuration.
In case the system is set up for CE authentication – in other words the Windows authentication is not configured – then the panel will also show the Lock Screen and Change Password buttons.
For the password change function the user is prompted to provide the old and new passwords, while for the lock screen function the user will be signed out temporarily and must enter the password to sign back in.
Menu Items
In addition to the features available from the top bar of the portal, the main functions are located in the menu bar at the left. The menu can be displayed in a compressed icon mode or expanded to display the name of the items.
Menu items are organized into topics that in turn can also be expanded to see the available features and functions included. For example, if you wish to check the list and settings of the Business Units of your environment, navigate to Organization & Access → Organizational Hierarchy and expand it.
Operations Menu
| Agents | Maintain human and virtual agents, channels, skills and work codes. |
| Workflows | Maintain and administer parameters, such as Queues & Campaigns, Public Holidays or Callback Parameters. |
| Customers | Maintain and administer contact lists. |
Reports Menu
| Real-Time Monitors | Reports displaying the current status of the contact center. |
| Daily Operational Reports | Reports displaying the actual status of the contact center 'up until now'. |
| Tracking Reports | Part real-time and part historical reports. |
| Thresholds | Maintain and administer threshold values for reporting. |
Organization & Access Menu
| Portal Users | Manage and maintain portal users and check their audit log. |
| Organizational Hierarchy | Implement the hierarchy used by the company. |
Infrastructure Menu
| Voice Infrastructure | Manage and maintain voice related parameters, like IVRs and service endpoints. |
| Recording | Manage and maintain recording related parameters such as recording channels and storages to keep recording files. |
| Email Infrastructure | Manage and maintain email related settings, such as email connections and mailboxes used to send and receive system alarms. |
| External Services | Manage and maintain 3rd party related services, like ACD settings and address books. |
| General Infrastructure | Manage and maintain basic framework related settings, like application servers, Skype parameters or the product licenses. |
Maintenance menu
| Server Update | Activates any pending configuration changes. |
| Alarms | Manage active alarms and their settings. |
Changing and Activating Configuration Parameters
The changes administered through the web interface are stored in the system database – e.g. for audit purposes – but some of these changes also require the affected system components to be notified of these changes, so the modification would 'go live'. These changes will generate new update requests which then need to be activated. Activation requires a set of sufficient permissions.
The list of pending changes and the historical record of previous activation events is filtered based on the organizational hierarchy level of the user logged in to the portal and the organizational hierarchy of the resource the change was performed on. Only events performed on resources relevant for the hierarchy level of the user will be presented.
For example, having a user with Super Administrator level in the hierarchy (Deployment level) and another user assigned to a lower level (Tenant), any change the Super Administrator performs on resources tied higher into the hierarchy than Tenants – for example Voice Gateways – will not show up in the Server Update History or the Audit Log of the user on the tenant or lower levels, though these will be visible on the same forms for the Super Administrator.
Activating Pending Changes
If you have the proper permissions, navigate to Maintenance → Server Updates or pull down the panel from the Pending Changes icon in the top toolbar.
Review items waiting for activation on the Pending Changes tab.
When armed with the required permission, you will have access to the Initiate batch update button that will activate all of the waiting items and will put a single update event entry into the update history.
Even though there could be many update requests piling up, an activation – clicking on the Initiate batch update button – will generate one single Update History entry. In other words the update history is the history of activation processes and not the individual update requests themselves. The Audit Log menu displays the detailed history of every update. See the relevant chapters below.
A system restart will automatically activate all pending update requests regardless of who initiated them! Also, do not count on the update requests you triggered to take effect until you activate them, as some other users with the proper permissions could activate them the next second.
When initiating a Server Update, all pending update requests will be activated, even the ones that are invisible to the user clicking the Initiate batch update button. This is a system limitation that might change in later version updates.
Furthermore, a Server Update process activates all pending requests piled up in the tenant, regardless of the Business Unit the portal user performing it belongs to.
Update History
If you have the proper permissions, navigate to the Maintenance → Server Updates menu.
Click the Batch Update History tab to see a list of previous batch update events.
The list will be filtered to the organizational hierarchy level of the user logged in to the portal. Changes performed on resources tied to higher level (Deployment) in the hierarchy will not show up on this list.
Audit Log
Navigate to the Organization & Access → Portal Users → Audit Log menu to review the list of every individual update requests.
The list will be filtered to the organizational hierarchy level of the user logged in to the portal. Changes performed on resources tied to higher level (Deployment) in the hierarchy will not show up on this list.
Skype for Business Presence and Chat Sessions
Integration with Skype for Business makes it possible for administrators and supervisors to receive and respond to chat sessions to/from their agents right from within the CE portal.
This integration is performed between the CE portal and the Skype for Business servers directly, administrators and supervisors using the portal do not need to log in to a Skype for Business client application at all.
Skype for Business Integration Prerequisites
Please follow these steps to enable this functionality:
Activate Windows authentication as described previously.
If you have the proper Skype for Business administration privileges, configure the CE Core Host computer(s) as trusted web service providers using the following SfB Management Shell cmdlets:
$x = New-CsWebOrigin -Url "http://[FQDN_of_the_CE_Core_Host]" Set-CsWebServiceConfiguration -Identity "Global" -CrossDomainAuthorizationList @{Add=$x} $x = New-CsWebOrigin -Url "https://[FQDN_of_the_CE_Core_Host]" Set-CsWebServiceConfiguration -Identity "Global" -CrossDomainAuthorizationList @{Add=$x}Note that the same cmdlets were used twice – for the insecure HTTP connection, and then for the secure HTTPS access.
If you have the proper administration privileges, confirm the existence of the
lyncdiscoverinternal.[domain]DNS entry for the SfB Front-end servers. Replace [domain] with the domain name portion of your SfB and CE environment. Review the SfB deployment guides for the list of all DNS entries required for an SfB system.Configure the CE portal user accounts in Skype for Business.
Use the fully qualified domain name of the CE Core Host when navigating to the portal in your browser. The SfB integration is dependent on DNS entries. Do not use 'localhost' or IP addresses to launch the portal.
Confirming Skype for Business Integration
Navigate to the CE portal web site with all prerequisites in place.
When prompted the second time, enter the same user credentials. The portal logs you in to Skype for Business directly.
After a short while your user name at the top right corner of the portal will show the SfB presence status – green, Available.
Assuming there is at least one human agent already logged in to his/her SfB Client application, go to Operations → Agents → Human Agents to review the list of registered agents in the system. Observe the SfB presence indicator icon badge attached to the bottom right corner of each agent's photo. Hovering over the status icon shows the textual representation of the presence.
Navigate to Reports → Real-time Monitors → Agent Status to see the same information for the agents currently logged in:
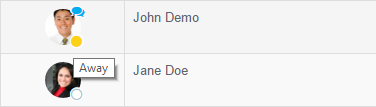
Instant Messaging via the Contact Expert Portal
If an agent is active, then supervisors logged on to the portal are able to initiate a conversation with her/him by clicking the ![]() icon in the top right corner of the photo. This will open a chat window on the top bar of the portal, right next to the Pending Changes icon. The icon's text represents the number of active conversations. It has four different states:
icon in the top right corner of the photo. This will open a chat window on the top bar of the portal, right next to the Pending Changes icon. The icon's text represents the number of active conversations. It has four different states:
| No icon | The icon is hidden when there are no ongoing conversations. |
| The blue badge means that you have no new messages. | |
| The yellow badge means that you have at least one conversation with unread messages. | |
| The flashing red background means that you have an incoming chat request. |
Initiating a chat request from the portal opens up a new conversation dialog in the agent's Skype for Business client without any message. Users of the portal need to type their messages in the chat window to start the conversation.
Users of the portal are also able to receive chat requests. When an agent initiates a conversation with the supervisor, the portal opens a new conversation and offers the portal user to either accept or ignore the request.
By accepting the request the parties will be able to write text messages to each other. Ignoring the request will force the chat window (or the specific tab in case of multiple active conversations) be closed. The agents needs to open a new conversation window in their Skype for Business CLient application to request a new chat session.
Clicking the button next to the agent's name will close the current conversation, but allows further messages to be received without the agent opening a new Skype for Business conversation window.
Incoming chat requests are accepted automatically after 15 seconds.
New Chat Request Notification
After a while the chat conversation sessions could pile up on the portal which makes it increasingly difficult to notice new requests. In addition to the chat window on the top bar, the portal also shows a toast notification in the bottom right corner for incoming requests and the chat icon is flashing red.
After accepting the conversation the user receives the initial message from the agent and will be able to reply.
Further IM Features
The portal uses key-typing detection to notify both parties whenever a message is being composed. This notification appears right under the messages in the conversation window. It works both ways so when the supervisor is typing a message, the agent will also be able to see the notification in the Skype for Business client.
The messages in a conversation are grouped by the sender. Received messages have a darker background color and are aligned to the left side, meanwhile messages sent from the portal have a lighter color and are aligned to the right side. Messages sent by the same participant and with the same time-stamp are grouped together for better readability.
The portal allows multiple conversations at once. After opening the chat drop-down window from the top toolbar, users can select a conversation on the left side. Clicking one of the entries will make it the active conversation and it will appear on the right side of the drop-down window.
Unread messages are marked with an orange color. The color of the number (which represents the number of active conversations) in the upper right corner of the chat icon shows whether the user has any unseen messages. The figure shows the number of unread messages and if there is any, the color of the background is also orange.
Users of the portal can also be part of group conversations. While having an active group conversation, it is still possible to have individual conversations with the same participants separately. Key-typing detection works for all parties in a conversation.
Group conversations cannot be initiated from the portal.