Contact Expert v7.6
Contact Expert WebChat Administration
Introduction
Contact Expert provides webchat functionality by employing Buzzeasy's Intelligent Customer Engagement Platform from the cloud. With this system CE customers can provide intelligent bot services to their consumers in the top social media forums, in addition to the standard web based chat queueing services.
Contact Expert connects to the Buzzeasy system in the cloud which requires provisioning of the cloud resources and configuring the CE components to communicate with these.
The high level architecture of the solution is depicted below:
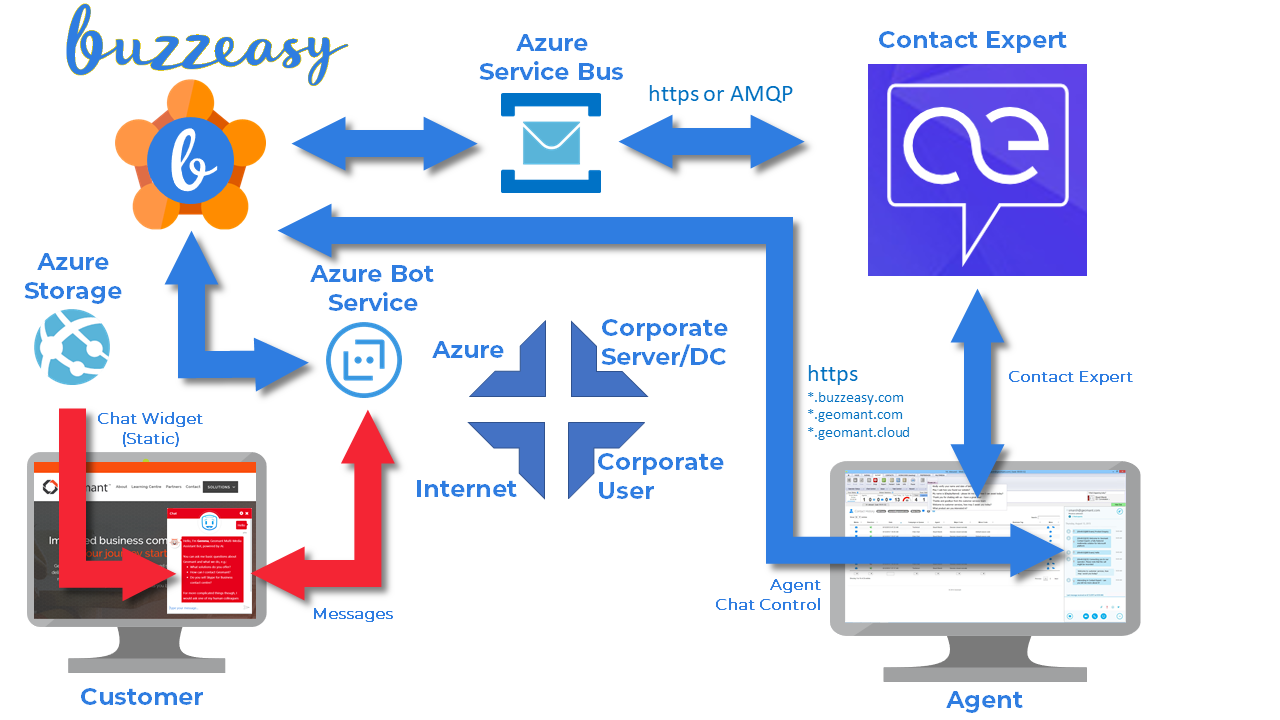
Establishing a Chat Workflow
Before the chat media can be used, customers need to understand and set up the way chat interactions should be routed into CE chat queues from where agents can receive them. This involves deciding how many different chat queues are needed, how and if chat messages for each should be treated with bots, what information should be collected to help the queueing decisions, etc.
This step is critical for the chat solution to work exactly as customers envision, and is therefore typically involves design sessions with Geomant or affiliated partner consultants. The end result of these workshops is a document with the detailed chat routing workflows the Geomant cloud provisioning team uses when allocating and configuring resources.
Provisioning Cloud Resources
Before Supervisors can apply the necessary cloud configuration on the CE administration portal, customers need to acquire this configuration from their Geomant representative or Business Partner. In particular, the following pieces of information need to be collected:
Cloud connection stringCloud chat conversation history URLChat frame URL
Configuring CE WebChat
Some of the chat related CE configuration parameters are stored in tenant-bound resources such as Workflow Settings and Agent Policies. This means that for every new CE Tenant you intend to use for chat, you need to provision dedicated cloud resources and apply the received configuration parameters.
Other configuration are set in CE server component config files.
Cloud Connection String
This parameter is provided by Geomant Cloud Services personnel. It identifies the resources provisioned from the cloud for the particular customer and CE tenant and allows the on-premises CE services to connect and communicate with the cloud services.
- Log on to the CE administration portal, navigate to Operations → Workflows → Workflow Settings menu.
- Click Edit for the selected tenant.
- Find and update the Cloud Connection String parameter value with the data received from Geomant or affiliates.
- Click Submit.
Firewall Settings in the Connection String
The Cloud Connection String contains information directly affected by the corporate network firewall rule customers need to apply on their network equipment for the chat functionality to operate. One of the following two alternate TransportType parameters can be set in the connection string, depending on the firewall configuration:
Endpoint=sb://...;TransportType=Amqp
or
Endpoint=sb://...;TransportType=AmqpWebSockets
For further details on what actual firewall rules pertain to these TransportType values, please read the Prerequisites document.
FYI, the above connection strings were abbreviated for clarity. The "..." part simply denotes "the rest of the string".
Cloud Chat Conversation History URL
This parameter is provided by Geomant Cloud Services personnel. It points to the cloud storage used to access and download chat conversation history transcripts. This storage can only be accessed with authentication.
- Log on to the CE administration portal, navigate to Operations → Workflows → Workflow Settings menu.
- Click Edit for the selected tenant.
- Find and update the Cloud Chat Conversation History URL parameter value with the data received from Geomant or affiliates.
- Click Submit.
Chat Frame URL
This parameter is provided by Geomant Cloud Services personnel. It points to the cloud service with which chat interaction data for the relevant tenant is exchanged between the on-premises components and cloud services.
- Log on to the CE administration portal, navigate to Operations → Agents → Agent Policies menu.
- Click Edit for the selected tenant.
- Find and update the Chat Frame URL parameter value with the data received from Geomant or affiliates.
- Click Submit.
Service Endpoint
For the cloud components to know which chat queue a chat interaction should end up in, a unique chat endpoint needs to be created.
Even though Service Endpoints are sitting in the Voice Infrastructure portal menu section, chat endpoints are created in here as well.
- Log on to the CE administration portal, navigate to Voice Infrastructure → Service Endpoints.
- Click +New Service Endpoint.
- Add a name to the new resource.
- Select a Voice Gateway – this is actually not going to be involved with chat tasks, but it is required by the portal.
- Enter a unique identifier string into the URI field. This does not have to be a valid URI as it is not going to be used by the SfB system at all.
Note
Chat endpoints should never be associated to voice queues or campaigns.
The chat endpoint names should make it clear that these are serving chat media. Otherwise Supervisors might mistakenly select it for a voice queue or campaign, at which point CE services will emit alarms when they are unable to register the chat endpoint with Voice Gateways.
Chat Queue
Chat interactions from customers need to land in a dedicated queue from where they can be routed to an available agent. Creating a chat queue is very similar to the other types of queues. The main things you need to be aware of are:
- Make sure you select a chat endpoint
- Make sure you select a chat media
Contact Data Passed
When a new chat interaction arrives to CE via the cloud components, the following information might get passed along (if available) pertaining to the customer, and stored in CE's contact data:
- Name
- Email address
- Phone number