Contact Expert v7.6
Taking a Break
Workcodes
As an agent or operator, you are automatically connected to the customer queues as soon as you log in to Contact Expert Agent Application and make yourself available to receive tasks. You can interrupt this process to perform other activities. Contact Expert will track your time in passive state, as well - you just have to select the particular reason code – or workcode. In other words, going to passive mode is always accompanied with a workcode like break, lunch, etc.
All in all, the workcodes are used to report details on your activity when you are logged in to the system, but unavailable to receive customer interactions – when you are on break.
Workcodes are specified by your supervisor or administrator. You can select one of these predefined workcodes.
Specifying the Default Workcode
You can select a default workcode from the Workcodes tab. This will be the default item in the Selecting Workcode window when taking a break.
Note
Supervisors can suppress the Selecting Workcode window. In this case you are unable to select a workcode before going to a passive state.
You can select and change workcodes any time, even during a customer call. Selecting a workcode will not put you into break mode, you must click the Break button for that.
To change the default workcode:
- Select the Workcodes tab on the toolbar.
- Click the workcode to be set as the default one.
- Make sure that the tab title is changed to show the selected workcode.

The Lookup Workcode
This is a special workcode that allows you to perform ad-hoc outbound activities like picking callback requests or launching ad-hoc outbound calls, etc., even if you are working with inbound interactions otherwise.
If you intend to work on such ad-hoc outbound activities, you need to select the Lookup workcode before or when going on break.
For further information on the Lookup mode, please read Ad-hoc Outbound Activities article.
Going on Break
Depending on the Popup Workcode Window agent policy set by your supervisor or administrator, you might need to select the default workcode on the Workcodes tab first. In this case, please ensure that the workcode shown in the title of the tab is the workcode to be used to describe your next break.
- When the default workcode is not the correct one for your next break, click the Workcodes tab, then select the desired workcode.
- Click the Break button on the media tab reflecting the media channel you work with.
- Optional: In case the workcode selection window is not defeated, select the desired workcode from the drop down list or leave the default one selected, then click the green check-mark.
- In case the Notify me on break preference is enabled, you will receive a toast notification at the bottom right corner of the screen on a regular basis, showing the same details.
Selecting the Workcode
If the Selecting workcode window shows up after you clicked the Break button, you can choose any workcode from the drop down list.

On Break
While on break, the Break button will be highlighted in the media tab you work in. Also, on a popup timer form, a stopwatch will show the time elapsed since you entered this state together with the workcode selected for your break (e.g. lunch).
Minding the Media Tab of the Toolbar
To finish a break state, you must click the Break button in the media tab you clicked the Break in the first time! Even though buttons such as the Break are duplicated in every media tab, in general you must always use the media tab that corresponds to the media of the active task you work on, or the tab that was used to initiate a manual agent state change previously.
The Pending Break (Init-AUX) State
The pending break or init-AUX feature provides the ability for the agents to initiate or revoke a break request and pre-select the next auxiliary state by clicking the Break button during an ongoing task.
When the request is sent, the agent is flagged as a candidate to be allowed to take a break at the next availability. If the agent has already been reserved for an upcoming task, it will be delivered to him or her first, but he or she will not be reserved for further tasks by the system. The colour of the button turns to green and the agent will be taken into passive state automatically as soon as he or she closes the latest task.
You can revoke your pending request any time by clicking the Break button again. In this case, the button colour turns back to purple which is its default state.
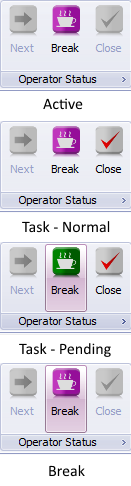
Sending a Break Request
To indicate the intention to take a break during a task:
- Click the purple Break button on the media tab. The button will turn to green indicating that you would like to take a break after the current task will be closed.
- Select a workcode if the workcode selection window appears.
Revoking the Pending Request
Please click the green Break button on the appropriate media tab to revoke your break request. The button will turn back to purple showing that no break request is pending.
RONA Break
If you stepped away from your computer without either requesting or setting a break code within the application and you missed an inbound interaction (a phone call for instance), the pop-up timer will appear automatically with the RONA code.
- Click on the Break icon to change to Available state.