Contact Expert v7.6
Ad-hoc Outbound Activities
The Lookup Mode
Even in an inbound contact centre there will be times when agents need to initiate outbound calls to customers, for example if the contact centre allows customers to register callback requests whilst waiting in the queue or when agents need to dial customer contacts manually.
Such outbound activities are regularly termed as being 'ad-hoc' as opposed to outbound work performed while working with tasks delivered to agents by the system automatically from an outbound dialling campaign.
There is a special workcode that allows the agents to perform ad-hoc outbound activities like picking callback requests or launching manual outbound calls, etc. even while the agent is to work in an inbound queue. Agents who intend to perform such ad-hoc outbound activities need to select the Lookup workcode before going on break.
Lookup Activities
Agents can use the Lookup state to achieve the followings:
- Search for and get details about customers in the contact database by numerous criteria (e.g. contact details, campaign, interaction date and time, closure code etc).
- Search for Skype for Business contacts using an embedded Skype for Business lookup control.
- Search for previously handled tasks in their task history.
- Search for pending rescheduled tasks (e.g. registered callback requests) assigned to them.
- Update the details of an existing contact record.
- Create new contact records.
- Initiate the handling of any rescheduled task either registered by the customers in a self-service manner while waited in any of the queues or registered by agents while interacting with the customers.
- Initiate an ad-hoc outbound call from any associated queue or campaign that can manage outbound calls in the direction of any customer, Skype for Business contact or external phone number.
- Get such agent-initiated outbound tasks associated with any customer in voice and email media.
Please note that administrators or supervisors can determine whether you have permission to use this feature or not. If this permission is not granted, you still can enter into the Lookup state, but you cannot access the features available there, listed above.
Going on Lookup Break
You can enter the Lookup state - which is just a special case of being on Break - when you are in Active state (you have no task at the moment). There are two methods to enter into this state:
- selecting the
Lookup workcode(auxiliary code) and then going onBreak, - or using the Quick Dial or Quick Email feature.
Selecting the Lookup Workcode
In case the Popup Workcode Window agent policy is set by your supervisor or administrator to suppress the Workcode window, you need to select Lookup as the default workcode on the Workcodes tab, before being able to enter this state. In this case, please ensure that the workcode shown in the title of the tab is Lookup. If not, click the Workcodes tab, then select the Lookup code, then follow the steps below.
- Press the Break button on any media tab.
Optional: In case the workcode selection window appears, select Lookup from the drop down list, then click the green check-mark.

The Lookup Screen
The Lookup screen – displayed when you are in this mode – consists of the following sections:
Navigation menu: The Lookup page contains a navigation menu at the top left area. Clicking each menu item will expand the corresponding section on the page and the page will be scrolled to the open section automatically.
Lookup page sections: These sections provide tools and information in different ways reflecting the various aspects of the ad-hoc outbound activities. Some sections contain a table with rows of data together with search filters and sorting. Each row can be double-clicked to pop the contents into a Contact Details page for viewing or modification.
You can have multiple sections open at the same time. The icons of the section headers are clickable: to toggle a section between collapsed and expanded state, click the icon of its header.
Contact Search: In this section, you can search a specific customer in the contact database using a range of filters to find and review customer interactions. You can even get a task to proactively continue or complete the customer interaction.
Email Search: This section allows the agent to look for specific emails in certain queues and campaigns. You can search emails for users, groups and lists.
Quick Dial: Quick dial allows you to rapidly initiate an outbound call if you already know the phone number or if you wish to retrieve contact details from Skype for Business in order to call a Skype for Business user or Contact Expert campaign endpoint.
Quick Email: Quick email allows you to easily create outbound emails if you know the email address you wish to compose and send the email. You can send emails to users, groups and lists.
Task History: This region will show your most recent tasks. You can even drill down to reveal contact details and get a task to proactively continue or complete the customer interaction.
Rescheduled Tasks: This is the section where you can view all the rescheduled tasks assigned to you (e.g. callback requests registered in the system and waiting for calling back). You can even initiate the interaction proactively any time before the specified schedule date and time.
Skype for Business lookup control
Located at the top right area of the screen. This control helps you to search for any SfB contact and get any of the addresses from the contact card (find the details below).
You can hide or show the panel any time by clicking the Hide Skype for Business or Show Skype for Business button placed at the top right corner.
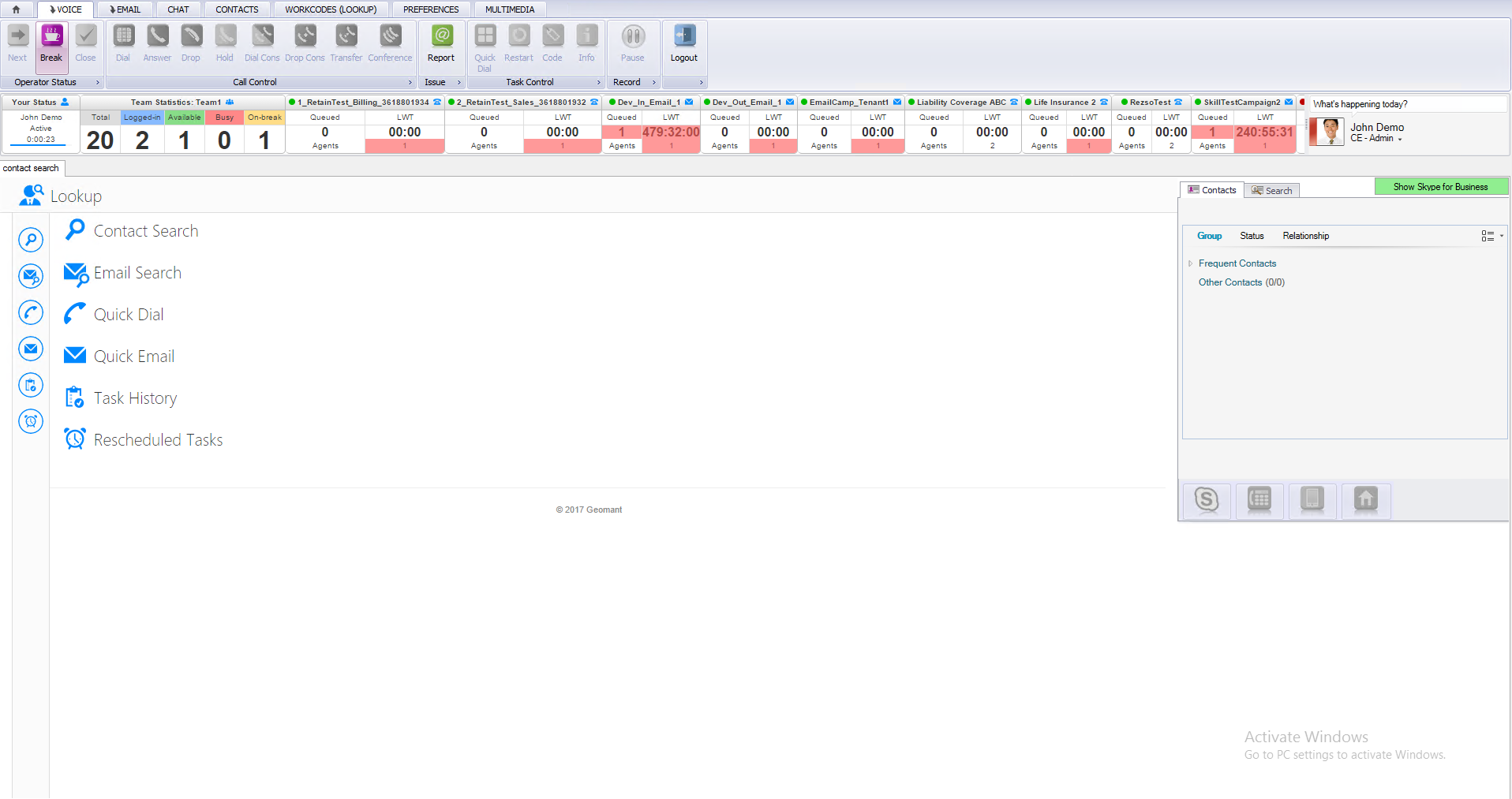
Contact Search
Use this form to find contact records by specifying filter parameters for the below fields:
| Campaign/Queue | The name of the queue or campaign. |
| Agent | The name of the agent who interacted with the customer last time. |
| Session State | The status of the customer interaction (e.g. Remaining, Closed, Callback etc.). |
| Major Code | The session's major technical closure code. |
| Minor Code | The session's minor technical closure code. |
| Start Time | Contacts in Remaining or Postponed state and need to be dialed out before the specified date. Interactions filed for the given date are not included. |
| Contact Name | The name of the customer. |
| Phone Number | The phone number of the customer. |
| Email Address | The email address of the customer. |
You can also use campaign specific contact related data (CRDS) fields. Check the Show More Fields checkbox to show these additional filter fields (if there are any created).
Since these extra filter fields are campaign specific, you also need to select a campaign or queue to make them visible. However, it is possible that no CRDS field exists for the selected campaign, so no additional field will appear.
Case Sensitivity and Field Formats
Several filters are presented in drop-down list format, where you can select a value from a predefined list. Others are text-field boxes where you can type any free text. All these fields are case-insensitive. This means, for example, if you enter john smith, all records containing John Smith, john smith, JOHN SMITH etc. will be retrieved.
Searching for Contacts
Click the Search button to perform a search.
The contact records satisfying the search criteria will appear in a table under the search form. The results can be sorted and filtered per column. Also, you can use the general search field to filter the results across all columns. You can navigate between the table pages, as well as you can set the number of entries to be shown per page.
If you double-click any row in the table, a Contact Details screen will be popped up containing all details related to the selected contact record.
Please read Managing Contacts to learn more about the Contact Details screen.
Clearing the Search Form
Click the Clear button to delete every search criteria from the fields.
Creating New Contacts
If you have not found the customer record you were looking for, you can create a new contact record by clicking the New Contactbutton.
Please visit Managing Contacts to learn how to add new contacts.
Email Search
Use this form to find emails by specifying filter parameters for the below fields:
Navigate to the Email tab.
Click Quick Email to open the Lookup page.
Click Email Search.
Specify the preferred search filters.
Click on Search to perform the lookup.
Email Search Filters
| Campaign/Queue | Choose the campaign or queue where the lookup should be performed. |
| Start Time | If the information is available, enter the start time of the email task to narrow down the search results. |
| Email Address | Specify the email address of the specific task. |
| End Time | If the information is available, enter the end time of the email task to narrow down the search results. |
| Subject | Enter the subject of the email. |
The search results will display several pieces of information in the form of a list.
| Date | The date and time when the email task has been sent. |
| Email Address | The email address of the contact. |
| Contact Name | The full name of the contact. |
| Subject | The topic of the case. |
| Campaign/Queue | The queue used to send or receive email. |
| Agent | The name of the agent handling the email task. |
| Direction | Whether the email task is inbound or outbound. |
Viewing Emails
The first 150 characters of the email body is displayed in the search list for quick reference. Would you like to see more details though, you can do so without opening an email task while doing it. (Opening a task would involve changing the agent state, closing the email search form, pulling the contact history into focus, starting reporting timers, etc. This might be an overkill, if all you wished to do was to simply peeking into the email history.)
- Select an email item from the list of search results and single click on it.
- The email body will be displayed in an expanded mode within the same page. The email is displayed in either plain text or HTML text.
Responding to Emails
You have the option to respond to an email from the lookup screen, after getting the list of search results. There are 3 possibilities to choose from: Reply, Reply All and Forward. The application will launch a new task in each case, and the task will be associated with the queue or campaign and relevant contact automatically.
- Select an email item from the list of search results and single click on it.
- The buttons corresponding to the response options appear under the subject line of the email item.
| Reply | The original email body will be inserted into the email editor as a quoted section. Only the sender's email address will be added as the recipient. |
| Reply All | The original email body will be inserted into the email editor as a quoted section. All recipients of the original email (including the sender's and all the addresses in CC) will be added as the recipients. |
| Forward | The original email body will be inserted into the email editor as a quoted section with no predefined recipient. |
Note
The email response action buttons are available only when the associated queue or campaign is running and available. Otherwise these will be disabled.
If the contact does not exist in the database (maybe because it was deleted in the mean time), a new contact entry will be created.
Quick Dial
Use this section to dial any Contact Expert contact, Skype for Business user, queue or campaign endpoint or external PSTN number in an ad-hoc manner. The Quick Dial section contains the following input fields:
| Campaign/Queue | The name of the Contact Expert queue or campaign managing the outbound call which will be initiated. |
| Phone Number or SIP URI | The phone number or Skype for Business address which will be the destination of the initiated call. |
| Auto Dial | Check if you want to start the dialing automatically when clicking the Dial button or allow the agent to dial the contact manually. |
The default value is determined by the selected campaign. The Auto dial preference is specified for each campaign and queue by your administrator or supervisor. The checkbox will be checked or unchecked by default according to this setting. However, you can override the default behavior by changing the checkbox.
Note
Auto dial is available when signed in to voice media.
Clicking Quick Dial will open the Lookup screen opened automatically at the Quick Dial section.
Press the Quick Dial button on the Voice media tab.
Select a campaign from the drop down list. This is the endpoint (phone number or SIPURI) the call will be originating from.
Note
If you intend to dial a CE queue or campaign, make sure you do not select that here. The system can not set up a call where the source and target endpoints are the same.
Enter the phone number or SIP URI to be dialled. You can either type it via your keyboard or using the on-screen popup dial pad. Moreover, you can insert the address of any Skype for Business contact into this field using the Skype for Business search control (for further information, please read the next chapter).
Optional: check or un-check the checkbox as per your needs.
Click the Dial button.
Displaying the Skype for Business Lookup Control
The SfB lookup control helps you search for SfB contacts and get any contact address for the Quick Dial feature.
- Click the Show Skype for Business button to toggle the display of the embedded Skype for Business client component.
Browsing Skype for Business Contacts
The Skype for Business component has a Contacts tab to browse the Skype for Business contacts right from within the CE Agent Application. The interface is similar to your Skype for Business client.
The SfB contacts can be viewed by group, status and relationship – the same way as in your Skype for Business client at the desktop. If you found the contact you have searched for, click on the name then select the desired destination in the bottom bar. You can view the work, mobile or home address when available.
Searching for Contacts in the Global Contact List
On the Search tab you can perform a global search for a contact. Type the name of any kind of SfB contact (user, CE endpoint, Response Group, external user with PSTN numbers, etc), then select the desired contact from the result list.
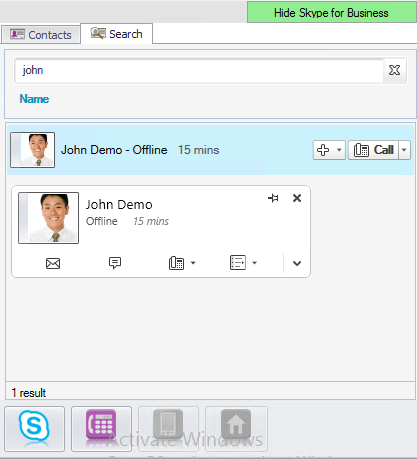
- Search for and click an SfB contact. The bottom of the Search tab presents clickable icons representing the various contact number type like SfB URI, mobile, home, work, etc.
- Click an available contact number type icon.
- The Phone number or SIP URI input field on the Quick Dial form will be filled with the selected number automatically.
If no destination has been selected manually, the SfB URI is going to be inserted by default (this is the first option in the bottom bar).
Quick Email
Agents can initiate an outbound email task from the Email tab of the application's toolbar.
- Navigate to the Email tab.
- Use the Quick Email button to create a new email task.
- The Lookup page appears.
Select the campaign or queue in question and start entering the contact's email address. You can enter more than one address, the contacts will be listed in rows. The application will search for and display the 10 most relevant contact email address in a list box below the Mailbox field. It will use the characters you type to perform the search.
Expect a short delay for the application to load the list of email addresses from the database. A maximum of 10 rows are displayed, the rest can be viewed by scrolling. Use Enter in order to add an email address to the list, and Backspace to remove it.
Click on Email to open the mail editor form.
- Compose the mail and finish the task as per usual.
Address Book service
The search functionality uses Contact Expert's tenant-level Address Book service to connect to the call center's corporate directory services. With this, agents can search for email address and name data from the following Active Directory objects:
- Users
- Groups
- Distribution Lists
These results are displayed in the form of a list while entering the details in the To, Cc, Bcc input fields. The application queries all results based on the input.
Tip
Filtering is case insensitive and performs a 'begins with' search in both names and email address.
The Address Book service is configured on a tenant level.
Task History
This form lists the contact records associated with the most recent tasks you worked with.
The task history is shown as a table and the results can be sorted and filtered per column. You can also use the general search field to filter the results across all columns. You can navigate between the table pages, as well as you can set the number of entries to be shown per page.
Double-clicking a row opens up the Contact Details screen.
The Managing Contacts document describes the contact details.
Rescheduled Tasks
This form lists outbound tasks scheduled for you including pending callbacks. The list contains the most important details about the last interaction (date and time, agent, business tag etc.) and the next interaction (e.g. schedule time and preferred agent to deliver the task to).
The results can be sorted and filtered per column. You can also use the general search field to filter the results across all columns. You can navigate between the table pages, as well as you can set the number of entries to be shown per page.
Double-clicking a row opens up the Contact Details screen.
The Managing Contacts document describes the contact details.
The Reschedule Tasks tab on the agent UI lists those callback requests from RUNNING campaigns which are relevant for the specific agent. The relevant callback requests are:
- callback requests scheduled with Distribution type Anyone, where the agent currently has skill to receive tasks from the campaign and the agent was the last agent who worked on the task.
- callback requests scheduled with options Prefer me/Only me where the target agent matches the agent and one of the following conditions is satisfied:
- the "Ignore Skill" option is switched on for the tenant in the Callback Parameters menu.
- the agent currently has skill to receive tasks from the campaign.
- callback requests scheduled with option Other where the target agent matches the agent and one of the following condition is satisfied:
- the Ignore Skill option is switched on for the tenant in the Callback Parameters menu.
- the agent currently has skill to receive tasks from the campaign.
Only the top 100 callback requests are listed. By ordering them based on the callback request expiration date/end time in ascending order.
The list displays the rescheduled tasks with different background colors, indicating the different state of the tasks:
| Red | Red background indicates the rescheduled task is expired. |
| Yellow | Yellow background indicates the rescheduled task is delayed. |
| Green | Green background indicates the rescheduled task is due. |
| Neutral | No background color indicates the rescheduled task is scheduled. |
Getting the Outbound Task
You may see the term 'getting task' while performing ad-hoc outbound activities. Whenever you initiate an outbound activity or get served a callback request automatically, Contact Expert will pass a task to you.
Read more about Contact Expert tasks and Managing Contacts.
Using the Contact Details Form to Launch a New Task
- Go to Lookup mode and double-click a contact record row in either the Contact Search, Task History or Rescheduled Tasks list. The Contact Details page shows up in a modal window containing all contact related data like name, email, phone numbers and other campaign specific data.
- Getting the task depends on the media type of the queue or campaign the contact belongs to:
- Voice: Click the blue phone icon next to the phone number to be dialled.
- Email: Click the blue envelope icon next to the email address of the contact.
- (Chat: You are not able to initiate an outbound chat session).
- The new voice or email task is set up for you.
It may happen that all icons are grey. This means the feature is disabled for some reason (e.g. the media type of the campaign is not voice, no phone number is specified or you are not logged in to the skill assigned to the campaign).
Using the Quick Dial or Quick Email Form to Launch a New Task
Another option to get a task is to use the Quick Dial or Quick Email sections on the Lookup page.
- Navigate to the Quick Dial or to the Quick Email section on the Lookup form.
- For voice: Select a voice queue or campaign from the drop-down list.
- Specify the phone number to be dialled or the email address to send email to.
- Click the Dial or the Email button.
- The new voice / email task will be set up for you.
Understanding the Get Task Errors
If a task cannot be passed to you, an error message will be displayed. The message informs you about why the operation was unsuccessful. Some of the possible reasons are:
- The campaign does not exist (deleted in the mean time by a supervisor or admin).
- The campaign is not running (stopped in the mean time by a supervisor or admin).
- The campaign is closed (out of business hours or business days).
- The campaign is not started yet or has already been ended.
- You do not have the sufficient skill for the campaign (as your skill assignments were changed in the mean time by a supervisor or admin).
To close the modal window, click the Close button.
If passing the task fails at the first time, try to get it once more after a couple of seconds. Sometimes the cause of the issue is transient (e.g. environment load related) and the next try might be successful.
Outbound Agent Scripting
Agent scripting helps collecting data in an organized manner from the customers during outbound tasks, much the same way as with inbound tasks. This boosts the effectiveness of the outbound work by guiding the agents through the customer interaction to ensure all business objectives pertaining to the interaction are met.
Whether working for an outbound campaign, or performing ad-hoc outbound calls on behalf of an inbound queue, Contact Expert automatically provides you the script designed and associated to the customer interaction by the supervisors or administrators.
In Preview mode, you can review all the customer related information before initiating the conversation. In case your skills associate you to a campaign with the Progressive outbound dialling strategy, then conversations will be started automatically at the moment you receive the customer related information. The outbound dialling strategy is configured by your supervisor or administrator.