Webhook Action Types
If you have not used a webhook yet, please click here .
As you have seen in the previous article, webhooks have several usages and therefore we can distinguish several types. These types and their usage will be discussed here. Currently, we have 22 different action types that are constantly being expanded with additional types.
 With this minus button, you can remove the Webhook.
With this minus button, you can remove the Webhook.
 With this generate button, you can generate an example link from the Webhook if you already created a Webhook API key.
With this generate button, you can generate an example link from the Webhook if you already created a Webhook API key.
Load URL
If we want to send a specified URL to a screen, we use the Load URL action. We select the target type and the wanted URL. This webhook action immediately sends the link to the targeted screen and displays it. The target can be a screen, tagged screen, screen group, and all screens.

Enable / Disable emergency
You can also enable or disable the emergency content via webhook action. The settings are similar to the previous one.

Refresh Datasource
When you want to update the datasource as soon as the event has occurred, use this action type to refresh. You pick the right target and when the webhook executes it will refresh your datasource as well.

Pause / Resume loop
If you use this action type, you can easily pause and resume the loop on the screen. Select the target and call the webhook.

Refresh content
With the Refresh content action type, you can easily refresh your content on your screens.

Send sensor event data
Sometimes you need to manually send sensor event data to the screen to trigger specified actions.

When you click on the generate button  , you can enter the wanted data.
, you can enter the wanted data.
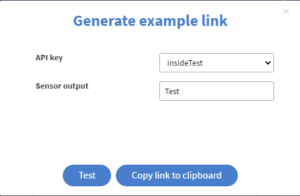
Set internal datasource
You can set your internal datasource to anything you want. (Of course, as long as you enter it in JSON).

You click on the generate button  and you enter the desired data in JSON.
and you enter the desired data in JSON.
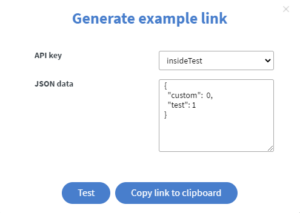
Merge internal datesource
If you want to merge your internal datasource, value this is your best choice.

Pick your targeted datasource and click on the generate button  to enter which value you want to merge.
to enter which value you want to merge.
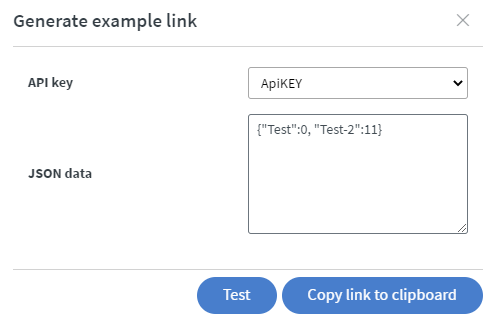
For example, my JSON would look like this:
{ "Test": 0 }
If you write into the field JSON data, the data would be: {"Test":1, "Test-2":11}.
This will update my Test variable's value to 1 and insert the Test-2 variable also.
Delete value from internal datesource
If you want to delete a value from your internal datasource this is your best choice.

Pick your targeted datasource and click on the generate button  to enter which value you want to delete.
to enter which value you want to delete.
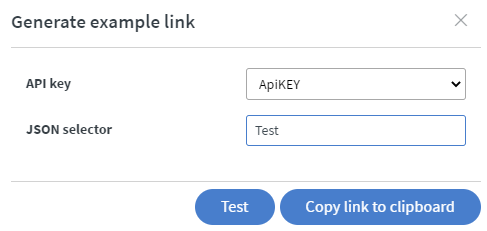
For example, my JSON would look like this:
{ "Test": 0 }
If you write into the field JSON selector, the data would be: Test.
This will delete my Test variable.
Increase / Decrease internal datesource value
If you want to increase or decrease your internal datasource value this is your best choice.

Pick your targeted datasource and click on the generate button  to enter which value you want to increase or decrease.
to enter which value you want to increase or decrease.
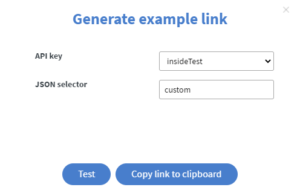
For example, my JSON would look like this:
{ "custom": 0 }
If you write into the field custom, the custom's value would be: 1. (If you used decrease action type after this, it would be 0 again.)
Insert to internal datesource array
If you want to insert a value to your internal datasource array this is your best choice.

Pick your targeted datasource and click on the generate button  to enter which value you want to insert and where.
to enter which value you want to insert and where.
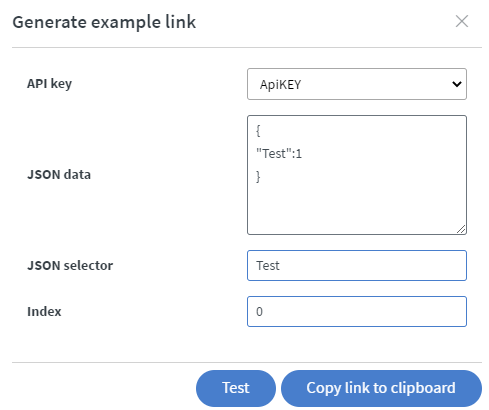
For example, my JSON would look like this:
{ "Test": [] }
If you write into the field JSON data, the data would be: {"Test":1} and the JSON selector would be Test. The Default index is 0 (zero).
Remove from internal datesource array
If you want to delete a value from your internal datasource array this is your best choice.

Pick your targeted datasource and click on the generate button  to enter which value you want to delete and where.
to enter which value you want to delete and where.
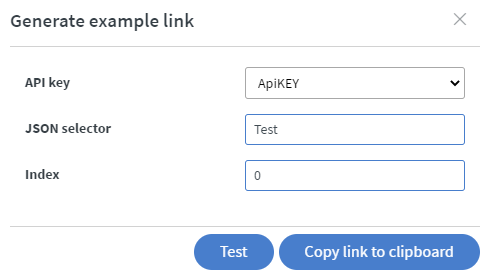
For example, my JSON would look like this:
{ "Test": [{"Test":1}] }
If you write into the field JSON selector, the data would be: Test and the Index selector would be 0.
Empty internal datesource array
If you want to empty your internal datasource array this is your best choice.

Pick your targeted datasource and click on the generate button  to enter which array you want to empty.
to enter which array you want to empty.
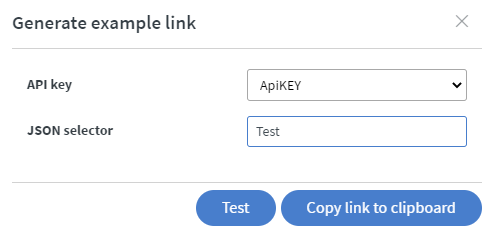
For example, my JSON would look like this:
{ "Test": [{"Test":1}] }
If you write into the field JSON selector, the data would be: Test.
Restart device
You can use this type of action if you want to restart your device with a webhook.

Assign content
Use this action type if you want to assign content to your screen.

Preview content
You can use this type of action if you want to send a content preview to a screen. For example, you want to see your content on screen before using it. (This action won't assign your content to screen.)

Wake up / Snooze device
With this, you can easily manage your Desktop Broadcast App. When you use the wake-up action, your broadcast window will reopen from the taskbar.

Show toast message
This action will show your toast message on the bottom-right side of the Desktop Broadcaster Application.
