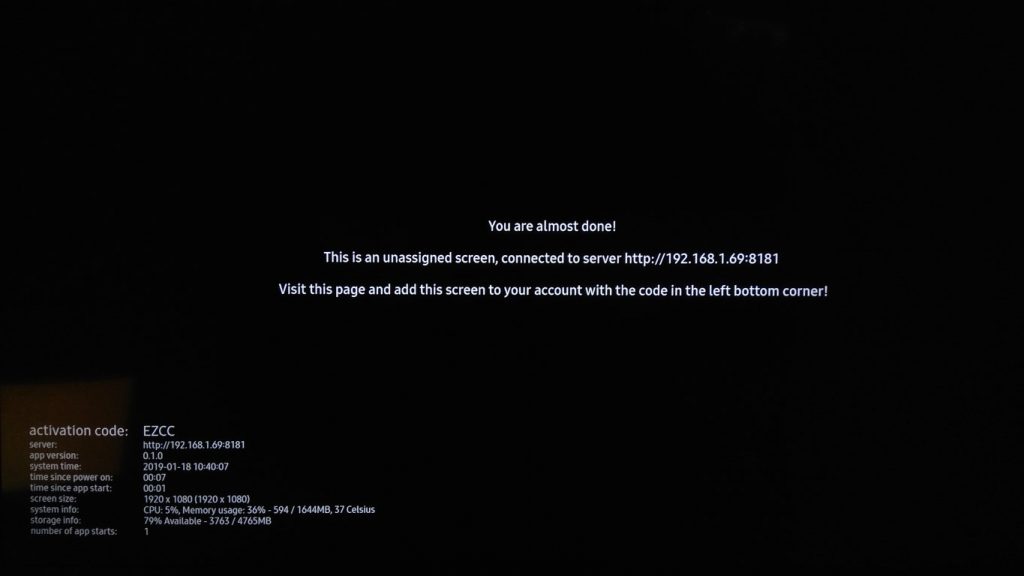Installation on Samsung SSP devices
Installation on Samsung SSP devices
Our Samsung client is a web-based application, which runs on Samsung devices with Samsung SMART Signage Platform (SSSP). Currently, we support SSSP6 devices.
The installation process only requires a few steps.
Before installing the application, it is advised to do the following steps:
- Press MENU on your remote
- Reset System Settings via System -> Reset System

- Empty Storage via General -> Empty Storage
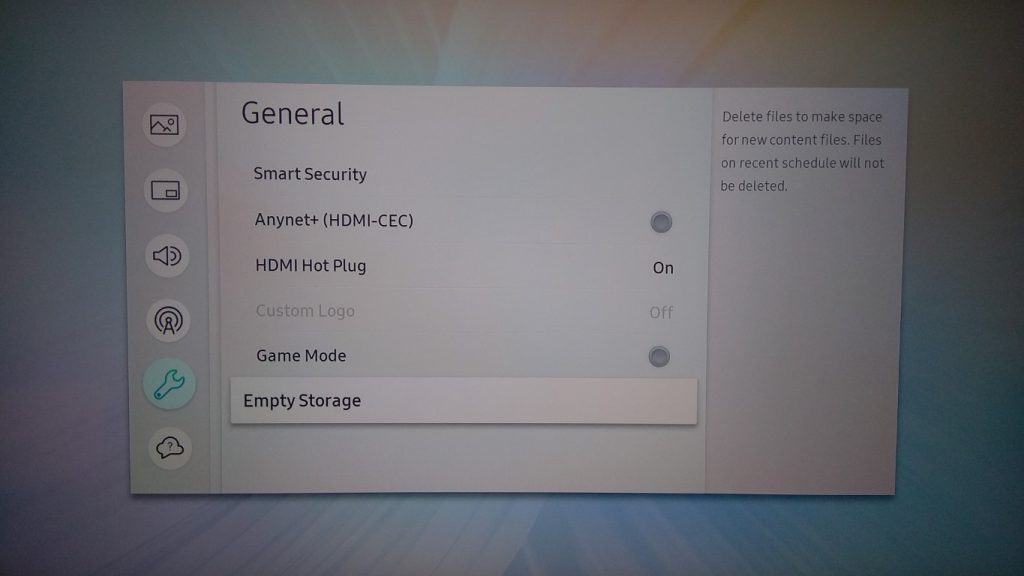
- Set the time via System -> Time -> Clock Set
- If you want to change the device's time zone through our application later, you need to set the NTP server in System -> Time -> NTP Settings
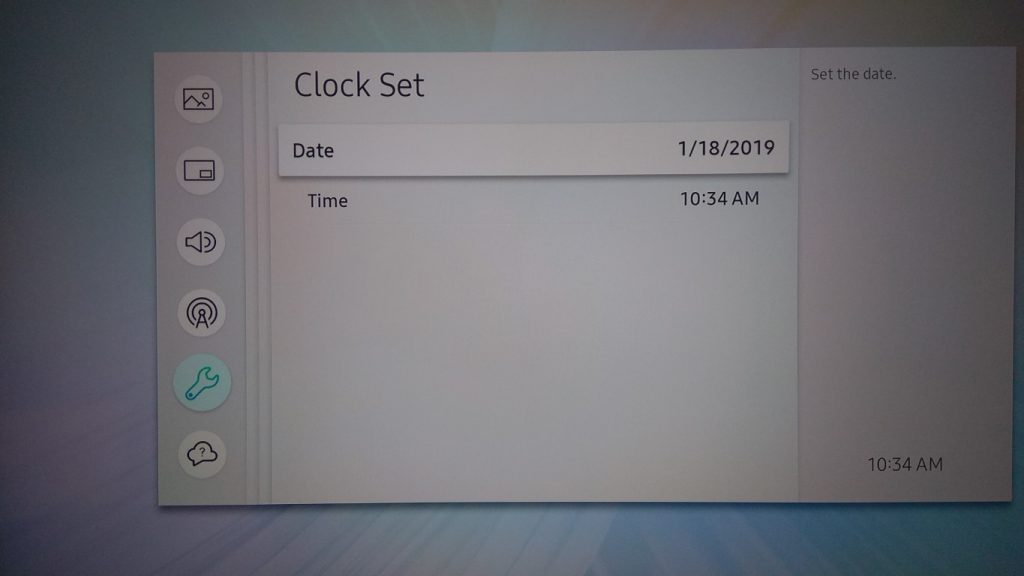
- Go to Power Control options via System -> Power Control
- Auto Power On causes the device to switch on automatically when it is connected to the power source. It is useful against power shortages. Switch this on.
- Max Power Saving turns the monitor off occasionally so we advise you to switch this off.
- Go to Eco Solution via System -> Eco Solution
- Disable Energy Saving Mode, No Signal Power off, and Auto Power off options.
The following steps are required to be able to install the application:
- Set the player type to URL Launcher via System -> Play via

- Go to System -> Auto Source Switching
- Disable Auto Source Switching
- Press the HOME button on the remote
- Select URL Launcher Settings option
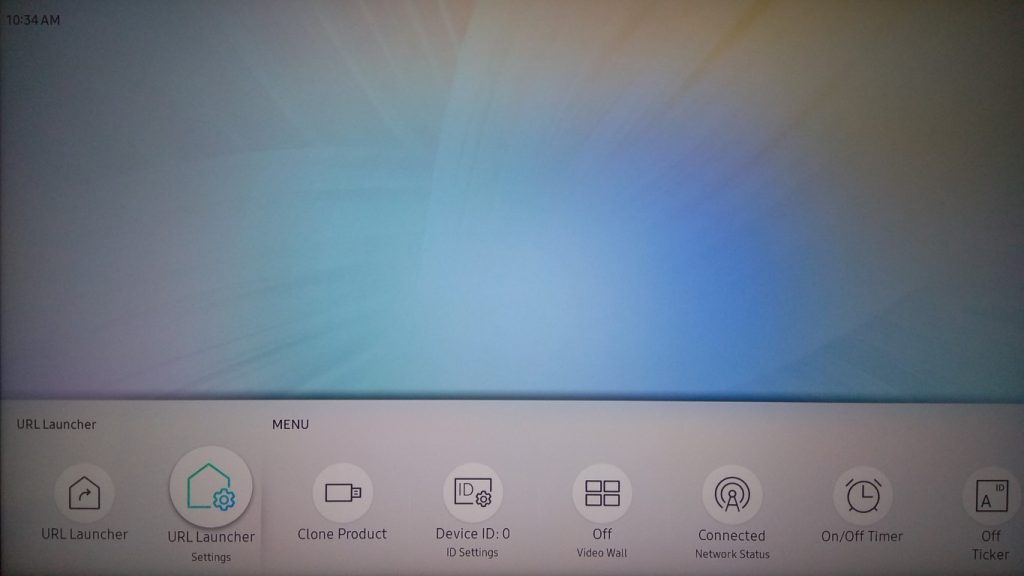
- Type the following URL to the Install Web App section then select OK:
- YOURSERVER/api/storage/update/samsung (on the following example image, YOURSERVER is http://192.168.1.69:8181)
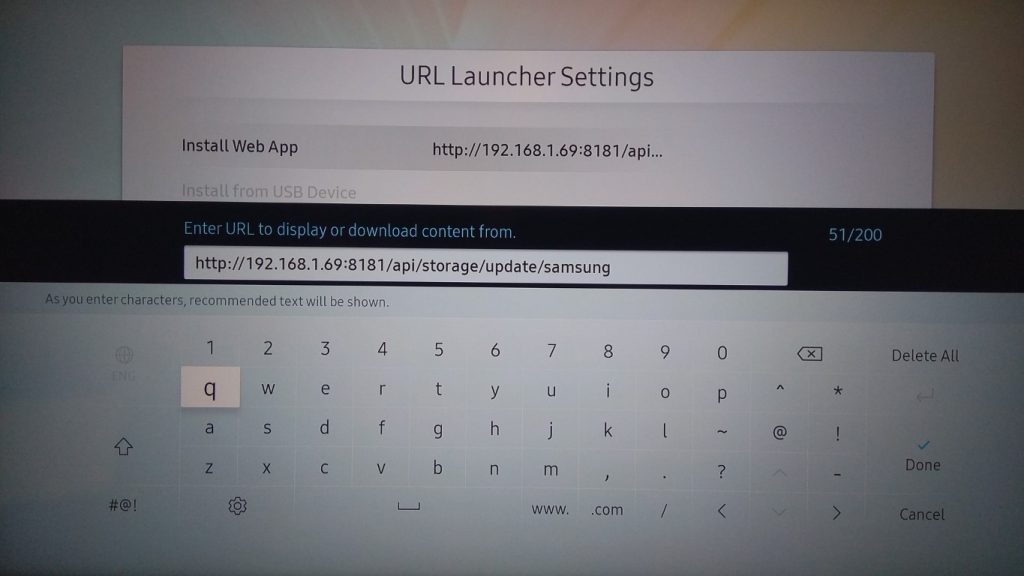
- The application installs and once the installation is complete the application will run automatically.
- Press the Source button on the remote and select the source URL Launcher

- Once the application is running, you need to type the server's URL. The arrow buttons on the remote open the virtual keyboard to let you type with the remote or with an external keyboard. When you finish typing, you can set the server by pressing the Done button on the virtual keyboard. If you exit input mode, you can reenter it by pressing the Enter button on the remote.

- On a successful connection, the following screen will come up. On the bottom left corner, a 4 character long activation code can be found. Within our editor, you can add the device with this activation code.
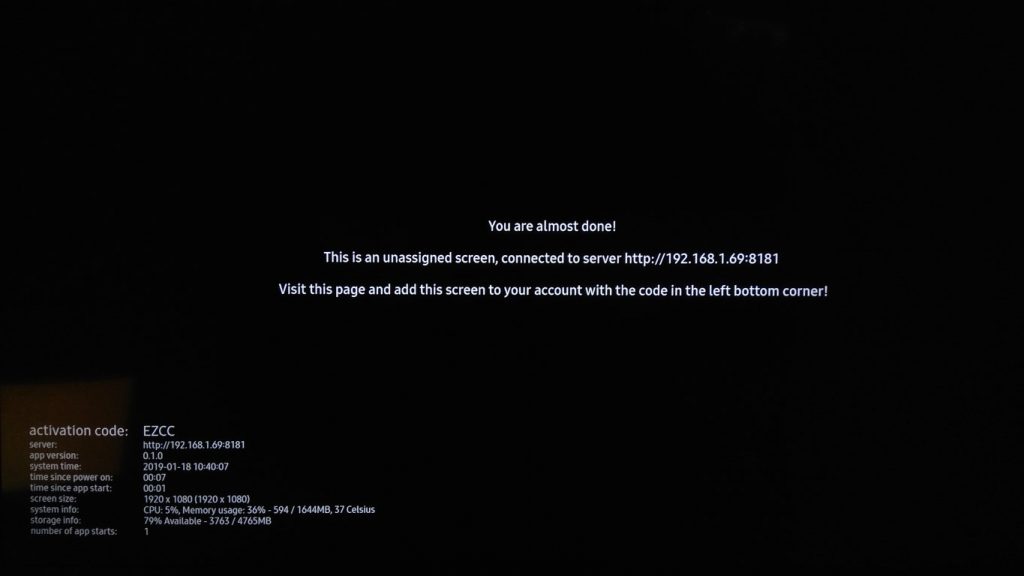
Installing from a USB device
- Download the latest version of the application from YOURSERVER/api/storage/update/samsung/samsung-client.zip
- Extract the archive and copy the SSSP folder to a USB device's root.
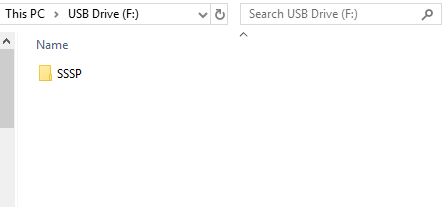
After you plug in the USB device to your SSSP device, select Install from USB Device option and then set the security pin (default is 0000). You need to set this only once.
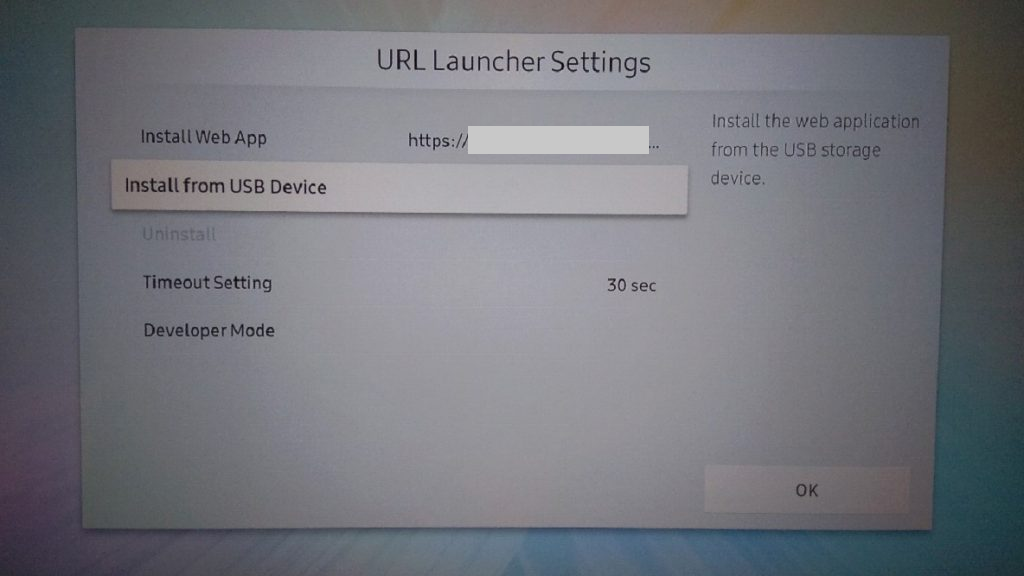
- The application installation will begin and the application will run automatically when completed.
- Press the Source button on the remote controller, and select the source URL Launcher
- Once the application is running, first you need to type the server's URL. The arrow buttons on the remote controller open the virtual keyboard to let you type with the remote controller or with any external keyboard. When you finished typing, you can set the server by pressing the Done button on the virtual keyboard. If you exit input mode, you can reenter it by pressing the Enter button on the remote controller.

On a successful connection, the following screen will come up. On the bottom left corner a 4 characters long activation code can be found. Within our editor, you can add the device with this activation code.