Google API authentication:
Editor versions 2.11.0+ should use Google API authentication method, which is detailed below
To use spreadsheets from Google Sheets you need an existing google account to create your external datasource from it.
Firstly, you have to navigate yourself into
Settings >> Datasources >> Cloud Integration,

where you have to choose Google credentials, because you need to authenticate your existing google account via Google API.
Click on the Add new button, and fill the Name field then select the spreadsheet option in the Scope field.
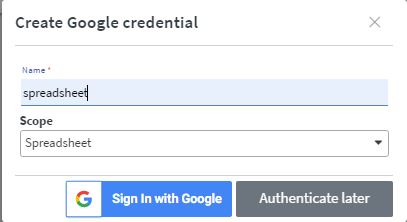
If you are finished with it, you need to authenticate yourself, so please click on the Sign in with Google button, and login into your account.
If your authentication was successful, your Google Credential is ready to use.
Now, you need to create your spreadsheet in Google Sheets.
The next step is to make your external datasource with the previously created Google Credential.
Navigate yourself into
Settings >> Datasources >> External Datasources

Click on the Add new button and use the picture below to fill it.
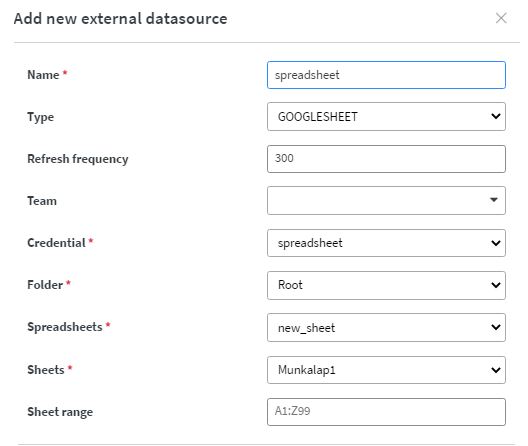
You have to fill the fields marked with * sign.
You need to choose the GOOGLESHEET option from Type, and then choose your Credential, Folder, Spreadsheets and Sheets from the dropdowns assigned to them.
When you finished, click on the Save button and you created your External Datasource.
How to connect Google Spreadsheet with url sharing to our system.
Please note, that URL sharing is not a viable option from 1.11.0 editor version.
First, you need to share your spreadsheet so it is accessible to “Anyone with this link” as shown below:
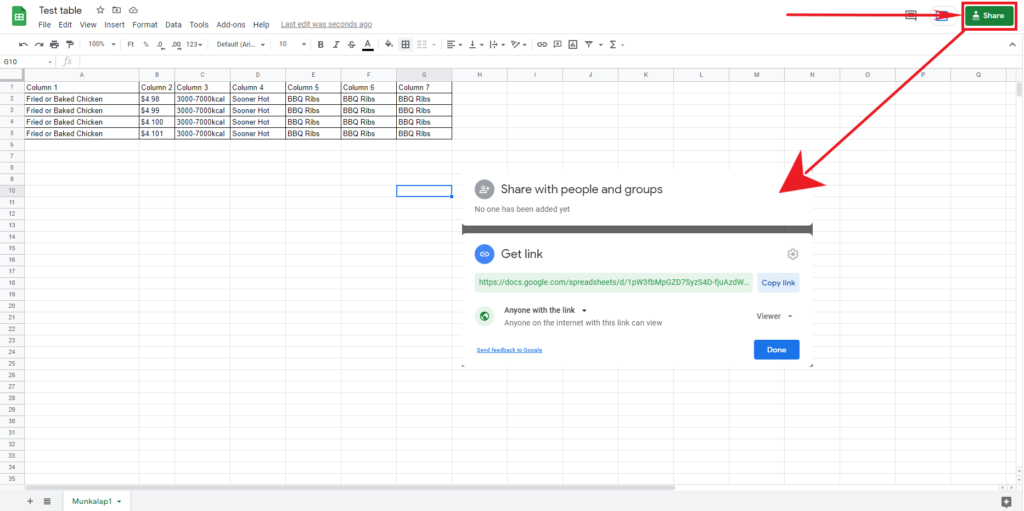
After this step, you need to copy your spreadsheet ID and your gid number.

Next, paste them into this URL: https://spreadsheets.google.com/feeds/list/[insert your spreadsheet ID]/od6/public/values?gid=[insert your gid number]
(If you want to use another sheet, the link will change so that the ID remains, but the gid number will change. The gid number refers to your sheets.)
With this URL you can add your spreadsheet to your datasources:
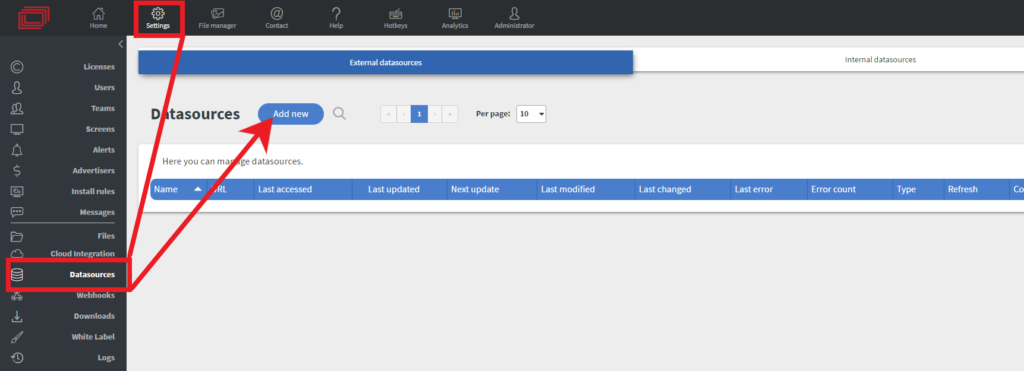
Click on Use existing Url.

Fill in the fields as follows. Under URL is where you will paste the URL that was formatted above.
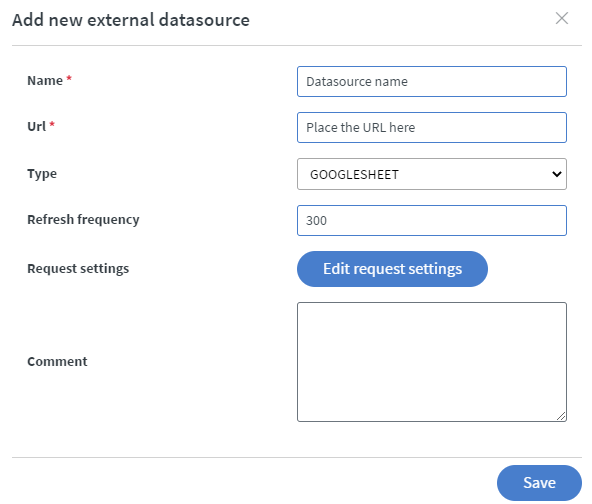
(We need to mention that the special data in the spreadsheet (date, currency) sometimes appear incorrectly on Wallboard. This can be fixed if you change the text format to “Plain Text”.)
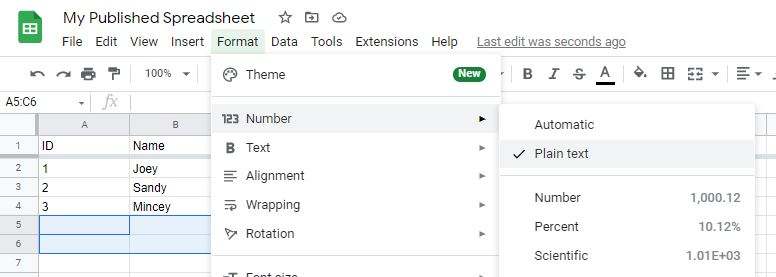
If you are done with all these steps you could use your spreadsheet data.
*If you see that your datasource has an error count greater than 50 in the datasource menu under settings, you must reset it via the button on the right so the counter can reset itself and start pulling data.