Generic User Commands for Windows Devices
Some functions on Windows devices can be reached over the command sending function in the Editor.
These commands can be sent from the context menu of the device.

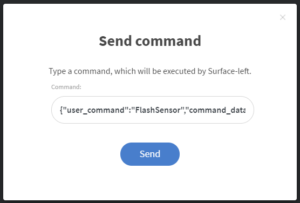
Set up KIOSK mode
For more information, refer to Widnows Kiosk mode.
Turn off web security
This user command disables the web security in the browser that the application uses.
{"user_command":"WebSecurity", "command_data":{"enabled":false}}Flash sensor firmware remotely
You can remotely update Wallboard Sensors with this command. The firmware must be available for the device on the provided URL.
{"user_command": "FlashSensor", "command_data": {"url":"URL", "type":"SENSOR_TYPE", "id": "SENSOR_ID", "port":"COM_PORT", "force": false}}
Parameters (at least one of the optional parameters must be defined) - url - location of the firmware package - type [optional] - type of connected sensor (m5stack, m5stack_plus, m5stack_usb_host, m5stack_plus_usb_host, m5stack_fire, m5stick, m5stick_c, m5stick_c_plus, m5stick_v, atom, atom_qr_code, atom_ble) - id [optional] - unique ID of the connected sensor - port [optional] - COM port of the connected sensor - force - whether to skip sensor and firmware validation during the process ## Reset serial device remotely You can remotely reset a specific serial device/sensor via RTS signal with this command. {"user_command": "ResetSensor", "command_data": {"port":"COM_PORT"}}
Parameters - port - COM port of the serial device ## Print and change persistent configuration of the connected sensor You can remotely print to log or change the presistent configuration of the connected sensor with the following commands. Print configuration to the log {"user_command": "GetSensorDeviceConfig", "command_data": {"type":"SENSOR_TYPE", "id": "SENSOR_ID", "port":"COM_PORT"}}
Change the sensor configuration {"user_command": "SetSensorDeviceConfig", "command_data": {"type":"SENSOR_TYPE", "id": "SENSOR_ID", "port":"COM_PORT", "config": "CONFIG_KEY", "value": "CONFIG_VALUE"}}
Parameters (at least one of the optional parameters must be defined) - type [optional] - type of connected sensor (m5stack, m5stack_plus, m5stack_usb_host, m5stack_plus_usb_host, m5stack_fire, m5stick, m5stick_c, m5stick_c_plus, m5stick_v, atom, atom_qr_code, atom_ble) - id [optional] - unique ID of the connected sensor - port [optional] - COM port of the connected sensor - config - configuration key (baudRate) - value - the value that will be set on the sensor Example {"user_command": "SetSensorDeviceConfig", "command_data": {"port":"COM3", "config": "baudRate", "value": 115200}}
Set working hours
Be aware, that working hours on Windows is not a generic Windows device feature.
Works only on Windows 10 Pro and Enterprise lincense
Different BIOS settings and functions might prohibit the function
The Wake up timer must be enabled in the Control panel (especially for the Pro license, without it our client application can't use working hours feature)
If the device is not in KIOSK mode (available only on Enterprise license), without autologon, the device will not be able to log in to the Windows user, so it has to be set up before turning on the feature
Does not work on devices that are using the Tablet mode function of Windows
To enable KIOSK (available only on Enterprise license) mode you need:
The KIOSK feature replaces the explorer with the Wallboard signage application as the default shell, and filters specific keyboard shortcuts (CTRL+ALT+DEL). If the device is not in KIOSK mode, without autologon, the device will not be able to log in to the Windows user, so it has to be set up before turning on the feature
To enable auto logon:
https://learn.microsoft.com/en-us/sysinternals/downloads/autologon
To enable Allow wake timers (needed on Pro license):
Control panel > Hardware and Sound > Power Options > Change Plan Settings > Change advanced power settings > Sleep > Allow wake timers
Select Enable for both the On battery and Plugged in options. Click Apply and then click OK.
{
"user_command": "WorkingHours",
"command_data": {
"workingHours": {
"days": {
"MON": {
"from": "7:55",
"to": "15:55"
},
"TUE": {
"from": "7:55",
"to": "15:55"
},
"WED": {
"from": "7:55",
"to": "15:55"
},
"THU": {
"from": "7:55",
"to": "15:55"
},
"FRI": {
"from": "7:55",
"to": "15:55"
},
"SAT": {
"from": "7:55",
"to": "15:55"
},
"SUN": {
"from": "7:55",
"to": "15:55"
}
}
}
}
}
To disable working hours
{"user_command":"WorkingHours","command_data":{}}}