User interface configuration
The Desktop Connect window can be displayed by setting the ShowScreen parameter to Y in the GeoPDI section of the Desktop Connect Configuration Settings file.
[GeoPDI]
ConfigURL=http://configserver/GeoPDI/Config
ShowScreen=Y
StayOnTop=Y
PosX=100
PosY=100
ShowInfo=Y
ShowTimer=y
MinHeight=3
The minimum height of the window can be changed to increase the size of the window using the MinHeight parameter.
The last position of the window is stored in the PosX and PosY parameters in the Desktop Connect Configuration Settings file
The elements displayed in the Desktop Connect are shown below.

Menu
The menu provides the options to exit the application and selecting whether to keep the Desktop Connect window on top. When exit is selected, the Desktop Connect application will close and the integration between PCAgent and the desktop integration will be disabled. Desktop Connect can be re-started without closing PCAgent and the integration will occur on the next call.
It should be noted that any changes in the Desktop Connect Configuration Settings file will only take effect when Desktop Connect is next started therefore when prototyping the integration, the Configuration Settings file can be changed whilst Desktop Connect and PCAgent are running. To implement the changes, Desktop Connect should be simply stopped using the Menu and restarted.
The initial setting of whether the screen stays on top is set in the StayOnTop parameter in the GeoPDI section of the Desktop Connect Configuration Settings file.
[GeoPDI]
ConfigUrl=http://configserver/GeoPDI/Config
ShowScreen=Y
StayOnTop=Y
PosX=167
PosY=579
ShowInfo=Y
ShowTimer=y
MinHeight=3
Maximized Window
Desktop Connect Express allows user to run the application in Maximized windows form state mode, this setting is controlled by the AllowMaximize parameter
[GeoPDI]
ConfigUrl=http://configserver/GeoPDI/Config
ShowScreen=Y
StayOnTop=N
AllowMaximize = Y
PosX=167
PosY=579
ShowInfo=Y
ShowTimer=y
MinHeight=3
Maximize note
Please note that if the StayOnTop parameter is turned on (set to Y), then the application will stay on top even in maximized window state, overlapping all other application, disabling switching between applications
Information Message Window
The Information Message Window displays the information message. To display the Information Message window set the ShowInfo parameter in the Desktop Connect Configuration Settings file to Y.
[GeoPDI]
ConfigUrl=http://configserver/GeoPDI/Config
ShowScreen=Y
StayOnTop=Y
PosX=16785
PosY=5790
ShowInfo=Y
ShowTimer=y
Information Message
The Information Message to be displayed in the Information Message Window can be configured for each rule - see section Rules
Notification Message
The Notification Message to be displayed on the toaster popup can be configured for each rule - see section Rules.
To enable and configuring the notification window is done within the Notification section
Call Timer
The call timer starts when a new screen is ‘popped’ in PCAgent. The timer will change from green to yellow to red and then to flashing red based. The time of each transition is controlled by the Threshold settings. The call timer is set by the ShowTimer parameter and the three thresholds are set within each rule using the Threshold1,Threshold2 and Threshold3 parameters in the Desktop Connect Configuration File. Furthermore, to reset the counter for each call, the ResetAfter parameter must be set to Y.
[GeoPDI]
ConfigUrl=http://configserver/GeoPDI/Config
ShowScreen=Y
StayOnTop=Y
PosX=167
PosY=579
ShowInfo=Y
ShowTimer=y
MinHeight=3
[Rule1]
'Fieldx is the name of the field that is required
'Valuex is the required value, if empty the field must contain a value
Field1=SCREENPOP
Value1=XX
InfoMessage=Debt3 (Rule1)
Threshold1=240
Threshold2=300
Threshold3=360
ResetAfter=yes
Buttons
Buttons are defined for each rule – see section Actions
Popup
Popup actions are defined for each rule – see section Actions
Close Window
When the Desktop Connect Window is closed, the Desktop Connect application will continue to run in the background and is displayed in the Windows Sys Tray. To display the Desktop Connect Window again, double click on the Desktop Connect application in the Windows Sys Tray.
StartUp section
The startup section is a special type of Rules, it contains actions that are to be executed once, upon startup. This section is need if the Desktop Connect application needs to start other applications, such as the PC Agent or the companies CRM client.
[StartUp]
PopupType1 = EXECUTE
PopupWait1 = 100
PopupApplication1 = Notepad
PopupAction1 = notepad.exe
PopupFront1 = Y
PopupType2 = EXECUTE
PopupWait2 = 100
PopupApplication2 = Proactive Contact Agent
PopupAction2 = C:\Program Files (x86)\Avaya\Proactive Contact 4.0\Agent\PDSAgent.exe
PopupFront2 = Y
Default section
The default section is a special type of Rules, contains buttons and actions that are visualized/executed when none of the other rules can be applied.
[Default]
InfoMessage = Welcome to the Avaya Dialler
ButtonName1 = Toggle
ButtonType1 = TOGGLE
ButtonApplication1 = Proactive Contact Agent
ButtonAction1 = Untitled - Notepad
ButtonName2 = Rule1
ButtonType2 = RULE
ButtonApplication2 =
ButtonAction2 = Rule1
ButtonName3 = ScreenP D3
ButtonType3 = DEBUG
ButtonApplication3 =
ButtonAction3 = DNIS,633312345678
Terminate section
The terminate section is a special type of Rules, contains buttons and actions that are visualized/executed when the call is terminated.
[Terminate]
Extension1 = SampleExtension
ButtonName1 = Toggle
ButtonType1 = TOGGLE
ButtonApplication1 = Proactive Contact Agent
ButtonAction1 = Untitled - Notepad
Notification section
The notification section enables and configures a toaster popup that is presented to the user when the application is minimized.
Messages displayed on the notification window can include from simple text messages to hyperlinks.
[Notification]
Enabled = Y
Icon = c:\Images\Companybrand.png
Delay = 3000
AnimationInterval = 10
AnimationDuration = 1000
Scroll = Y
IconPadding = 10
The following show a sample toaster popup when a rule is executed
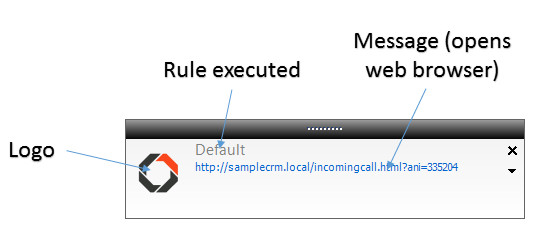
Rule section
This section is desicribed under Rules page
PluginList section
The PluginList section contains the list of the plugins to be loaded. This section only contains the name of the plugin and the configuration section, every plugin needs to assign the following parameters in their own section.
AssemblyFileName = C:\Program Files\Custom\MyPlugin.dll
PluginType = MyPluginNamespace.MyPluginTypeName
The AssemblyFileName *parameters points to the DLL or EXE containing the plugin and the *PluginType is the type of the plugin (object) to be loaded (including namespace).
e.g.
[PluginList]
CallBack = Callback
[Callback]
AssemblyFileName = E:\Projects\Uk.CCT.Sykes\source\GeoDialerCCEPlugin\GeoDialerPlugin\bin\Debug\CCECallBackManagerPlugin.dll
PluginType = CCECBMPlugin.Plugin
Layout = Minimal
AlertingDuration = 3000
ExtensionList section
The ExtensionList section contains the list of the extension to be loaded. This section only contains the name of the extension and the configuration section, every extension needs to assign the following parameters in their own section.
AssemblyFileName = C:\Program Files\Custom\MyExtension.dll
PluginType = MyPluginNamespace.MyExtensionTypeName
The AssemblyFileName *parameters points to the DLL or EXE containing the extension and the *ExtensionType is the type of the plugin (object) to be loaded (including namespace).
e.g.
[ExtensionList]
Sample = SampleExtension
[SampleExtension]
AssemblyFileName = DCXExtensionSample.dll
PluginType = DCXExtensionSample.ExtSample
*
*
Translation section
The GduTranslation section contains the translation logic that needs to be applied to call attached data, for more information please see section D Data store integration
Logging
Logging is turned on by default, the log files are created in the [Desktop Connect install directory]\logs directory, and has the following format: DesktopConnect_[username].log This will provide event information that will assist debugging any integration. .
Inbound services
This feature enables inbound call integration, allows for station observing and incoming call information processing, it is not required when only integrating with Avaya PCAgent. To enable Desktop Connect to service observe incoming calls a valid CSTA telephony link needs to be provided with a valid CT user on the AES publishing the CSTA link (TLink, TUser, TPassword):
[GeoPDI]
ShowScreen=Y
StayOnTop=Y
PosX=167
PosY=579
ShowInfo=Y
ShowTimer=y
WebPlugin=Y
WebPluginPort=8072
WebPluginPath=\h\
TLink = AVAYA#GEOCM8300#CSTA#AES4
TUser = CTUser
TPassword = CSTUserpassword
UUIStructure =
UUISeparator =
Extension =
CollectVDN = 556112
The service observed extension can be specified in the configuration under the [GeoPDI] section, if this is omitted than the application will prompt for an extension, please note that only stations can be monitored.
Desktop Connect also support collected digit delivery, the VDN where the digits are collected needs to be specified under the CollectVDN parameter in the [GeoPDI] section. E.g.
VDN 556111
collect digit 4 hearing music
route to vdn 2
VDN 556112
queue to skill 1 priority medium
In the above scenario the second VDN (556112) needs to be administered under the CollectVDN parameter in order for the collected digits to be delivered to the service observed station.
Incoming call information will be sent for processing, information consist of:
- ALERTING
- DNIS (Dialed Number Identification Service)
- ANI (Automated Number Identification)
- CALLID
- LASTREDID (Last Redirected Device Id)
- UCID(Universal Call Id)
- COLLECTVDN (Collecting VDN)
- DIGITS (Collected digits)
- Content of the UUI information(e.g. UUI=SCREENPOP,D3{#}ACCOUNTID,333222)
Because the UUI field can contain maximum of 96 characters the UUIStructure, UUISeparator was introduced, where the user can administer the order and the field names, allowing for the UUI field to contain only field values.
e.g.
UUIStructure=SCREENPOP|ACCOUNTID|TITLE|LASTNAME|FIRSTNAME
UUISeparator=|
then in the UUI field only the values should be passed,
UUI=D3|33322||Doe|John (in this example the TITLE is missing)
Web Service HTTP Requests (Optional)
This feature is not required when only integrating with Avaya PCAgent. This is an additional feature that enables web service http application integration. To configure Desktop Connect to receive web service http requests as well as or in place of the PCAgent DDE integration, this can be enabled by setting the WebPlugin parameter to “Y” and configuring the Listening Port (WebPluginPort) and required path (WebPluginPath) to the required settings:
[GeoPDI]
ShowScreen=Y
*
*
StayOnTop=Y
PosX=167
PosY=579
ShowInfo=Y
ShowTimer=y
WebPlugin=Y
WebPluginPort=8072
WebPluginPath=\h\
For more information on web request please see section Web service integration