User Guide - Desktop Connect Unified Agent
Preface
Purpose
The purpose of this guide is to provide detailed information about Geomant’s Desktop Connect Unified Agent application.
Audience
This guide is for people who use the Unified Agent application to perform the following tasks:
- Make Outbound Calls to Customers
- Handle Inbound Customer Calls
- Update Customer Information
Overview
This chapter provides a conceptual overview of the Unified Agent application.
As a contact centre agent you require easy access to relevant customer information during a call. As a user of both Avaya Communication Manager (CM) and Avaya Proactive Contact (APC), you require a desktop environment that supports both types of calls, with a common user experience.
Unified Agent provides an intuitive and easy-to-use single desktop telephony interface. You will be able to flexibly blend inbound and outbound activity, incorporating telephony control and screen-pop.
Almost any client application on your desktop can be integrated with minimal effort, and Unified Agent can provide an automated screen-pop of customer information.
Unified Agent can be used as a stand-alone thin client in an IE browser, as a browser frame or as a .NET thick client.
Unified Agent has the following key features:
- Handling outbound calls: Fully functional Proactive Contact client
- Handling inbound calls: Softphone with full inbound call control
- Out-of-the-Box screen pop: Native integration allowing data from any field to be used to screen pop a Windows- or browser-based client application.
- CM Voice & Data Transfer: Calls can be transferred with data from outbound Proactive Contact agents to inbound Communication Manager Agents.
- PAB Skill Management: When used with Geomant's Blend Skill Manager, the 'agent acquire' skill is automatically assigned when the agent logs into PCAgent.
Unified Agent toolbar areas
Unified Agent is optimised to occupy very little space in your browser or application window and provides a common look-and-feel for both outbound and inbound type of work.
The interface of Unified Agent is composed of the areas presented in the diagram below.
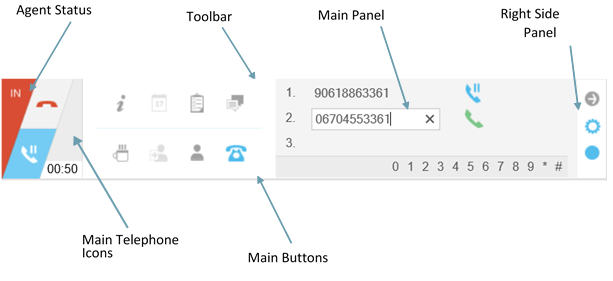
Additional interchangeable and configurable panels can be added to Unified Agent based on licensing and the configuration required.
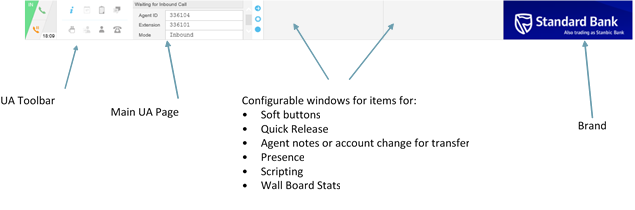
You will be able to drag a main button into one of the additional panels to display the relevant information at all times. This way transfer destinations, presence and latest release codes can be displayed without having to select a button. Additionally, if programmable buttons have been created, these can be added to one of the additional panels.
Main Telephone Icons
The main telephone icons allow you to answer, hang-up and place the call on hold. The answer and hang-up interchange with the agent state. The triangle on the left side indicates the agent mode (inbound or outbound) and the agent status (Available, Busy or Unavailable). The agent states shown in the following table represent the inbound mode.
State |
Description |
Graphic |
|---|---|---|
Busy |
On call |
 |
Ready |
Waiting for call |
 |
AUX |
On break |
 |
| ACW | After call work | <grey triangle> |
| The Hold button becomes blue when clicked. Outbound agent states use the same colours with the agent state triangle inverted. | 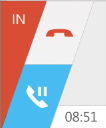 |
Main Buttons
The main buttons panel is provided below:

The main buttons indicate which page area should be displayed. They do not perform any telephony action. The colour of the button indicates its status as listed in the table below.
Button |
Normal |
Hover |
Click |
Selected |
Disabled |
|---|---|---|---|---|---|
Break |
 |
 |
 |
 |
 |
Finish Item |
 |
 |
 |
 |
 |
Forward Work |
 |
 |
 |
 |
 |
Information |
 |
 |
 |
 |
 |
Message |
 |
 |
 |
 |
 |
Directory |
 |
 |
 |
 |
 |
Schedule |
 |
 |
 |
 |
 |
Call Control |
 |
 |
 |
 |
 |
Main Panel
The main panel displays the telephone lines (up to 3 lines available)
The buttons on the right side of the main panel enable you to select a new line, dial, transfer and conference.
Button name |
Icon |
Answer |
 |
Hang-up |
 |
Hold |
 |
Transfer |
 |
Conference |
 |
Do Not Call |
 |

The button that marks the telephone number as ‘do not call’ is provided only in case of outbound dialling.
The digits in the bottom part of the main panel can be used for DTMF (Dual-Tone Multi-Frequency) signalling in the same way that you would use the key pad on a telephone. For example, you can use the DTMF while retrieving the voice mail from the voice mail box.
Right Side Panel
The buttons on the right side panel enable the agent to logout, view settings and view messages.
The color of the message button indicates the presence of messages or errors: white = no messages, blue = messages, red = errors.
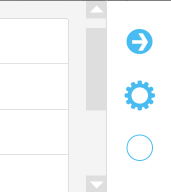
Getting started
Before you start working with Unified Agent, you must collect the following information from your supervisor:
- Your username and password
- Your agent extension number and password
- Your agent type
- Outbound – Outbound agents handle outbound calls only. Outbound agents can also select Unit Work List data if configured.
- Inbound – Inbound agents handle only inbound calls. The agent can join inbound or blend jobs. Unified Agent receives calls directly from the customer through the ACD.
- Blend – Blend agents handle both outbound and inbound calls. The agent can join blend jobs and can handle customer records for both outbound and inbound calling screens.
- Managed – Managed agents only handle outbound calls. The job settings are configured to allow preview times etc.
- P2P – Person to Person agents handle outbound calls when outbound agents are not available.
- The name of the job to join
- Switch ID (it is defaulted to 1)
Based on the selected Agent Type, Unified Agent uses your login information to determine the following:
- Whether or not you are permitted to log in
- Type of calls you are allowed to handle
- Jobs you are allowed to join
When logging in, the login buttons are displayed instead of the main buttons. As soon as the agent has completed the login procedure, the main buttons replace the login buttons.
Outbound agent
If you work as an “Outbound” agent, you must login to Avaya Proactive Contact. Follow the steps below:
- Click the Out button
- In the AgentID field enter your Avaya agent ID
- In the Password field enter your Avaya agent password
- In the Extension field enter your Avaya headset extension
- Click the Login button

Inbound agent
If you work as an “Inbound” agent, you must login to the ACD. Follow the steps below:
- Login to Softphone/Desk phone with administered and available CM station
- Start Unified Agent Softphone in IE9 or newer: http://fqdn_dcua.server.local/GeoCCIWebClient
- Click the In button
- In the AgentID field enter your Administered and unstuffed APC agent
- In the Password field enter your Avaya agent password
- In the Extension field enter your Avaya phone extension
- Click the Login button

Predictive Agent Blend agent (PAB)
If you work as a “Predictive Agent Blend” agent, i.e. you handle both outbound and inbound calls, then you must login to both the Avaya Proactive Contact and to the ACD. Follow the steps below:
- Click the **Out button **on the Login panel
- Check the PAB checkbox and select Outbound from the drop-down list
- Fill your agent parameters in both the In **and **Out fields
- Click the Login button

Change agent type
If during the day you need to change your agent type, you can complete this once you have gone on break and left your current job, see Chapters “Go on Break and Off Break” and “Join, leave or change jobs” to complete these actions.
The agent type allows you to change the type of calls you can handle during a job. You do not need to log out of Unified Agent to make your settings to take effect.
The following table identifies the available agent types, jobs and calls that an agent can use on Intelligent Call Blending and Agent Blending installations
Avaya Proactive Contact Installation |
Agent Type |
Job Type Allowed to Join |
Handles Call Type |
|---|---|---|---|
Intelligent Call Blending |
Outbound |
Outbound, Blend |
Outbound |
Intelligent Call Blending |
Managed |
Outbound |
Outbound |
Intelligent Call Blending |
P2P |
Outbound |
Outbound |
Intelligent Call Blending |
Inbound |
Inbound, Blend |
Inbound |
Intelligent Call Blending |
Blend |
Blend |
Inbound and Outbound |
Agent Blending |
ACD agent |
Outbound |
Outbound on Unified Agent and Inbound on ACD |
Agent Blending |
Outbound |
Outbound |
Outbound |
Agent Blending |
Managed |
Outbound |
Outbound |
Agent Blending |
P2P |
Outbound |
Outbound |
Outbound Agent
Outbound call
When a supervisor starts a job, Avaya Proactive Contact begins the calling activity. You can join a running (active) job that you have been advised to join. After joining a job you can leave a job, change jobs anytime as per your dialling daily activities.
Joining a job
To join a job, click the Join Job button. Click the button without selecting a job to refresh the list (e.g. you know a job started after you have logged in).
The right panel lists the jobs available to you. Select a job from the panel (click once to select, then press Enter or double-click on a list element).
Please note, once you have selected the job, Unified Agent will put your Agent in available state immediately and dialling will start (predictive dialling).

Changing and leaving a job
To change a job you will need to request a break whilst on a call (Pending state). After you have finished your work with the last customer, Unified Agent will automatically put you in an “On Break” state and does not send you any more calls. See Chapter “Go on Break and Off Break” for more instructions.
Leave your job by clicking the Leave
Job button  on the right side
panel.
on the right side
panel.
Then you can use the Join Job button again and select another job using the instructions above.
Go On Break and Off Break
You can remain on a job even when you go on a break. You won’t be getting calls during your break.
You must request a break before you finish your work on your current call, the Avaya Proactive Contact dialer places calls in advance of passing then through to you, due to this the break must be accepted before another call is placed to stop any unnecessary OFCOM calls occurring.
When you select to go On Break the Unified Agent application puts you in a break-pending state. As soon as you finish your work or “Quick Release” your last call your break begins.
To request a break use the Break (coffee cup) main button .
When selected you will see the icon change confirming the request and a message in the info area stating “Break request pending”. Once your last call has been completed, the message will change again to advise the break active.
To return to work, simply click the Break (coffee cup) main button again and calls will be placed through to you.

Receive a call
When Unified Agent connects you to a call, a tone or message can be played into your headset to remind you of this call.
Different actions are available, and depending on your businesses need the screen display and actions available can vary. Your supervisor will demonstrate your system setup to you.
The message in the info area is saying “Received a call”, your agent status changes to “In call”, and the customer telephone number is displayed in the middle bar on the left.
When you answer a call, Unified Agent also populates specific customer information on your screen, the figure below shows an example of the data field that can be used to populate this.
This data can be used to
- Confirm that you are speaking to the correct person
- Allow modification of data
- Advanced scripting, for example a field grab to generate your host system to open/populate another application or website you use in your daily role.
If there is more data than the screen size, you can view more by
- Using your mouse roll ball
- Clicking in the vertical bar
- Pulling the vertical bar down

Place a customer on hold
During your conversation with a customer, you can put the customer on hold. When you take the customer off hold you can begin talking to the customer again.
To put a customer on hold use the Hold button
 . The button changes to Unhold
and a message: „Call held” is displayed in the info area. You can take
the call back using the Unhold button.
. The button changes to Unhold
and a message: „Call held” is displayed in the info area. You can take
the call back using the Unhold button.

Chat with your supervisor
If you have difficulties with a customer and you require help from your supervisor, Avaya Proactive Contact with Unified Agent allows you to send and receive instant messages during your calling activities.
You can click the Message button
 to open a chat window in the
right panel. Use the text box to enter your message, and press Enter
or click the Send button. The message is sent to your supervisor.
Please note you cannot send and receive instant messages with anyone
else.
to open a chat window in the
right panel. Use the text box to enter your message, and press Enter
or click the Send button. The message is sent to your supervisor.
Please note you cannot send and receive instant messages with anyone
else.
The right panel will populate with the reply that was sent to you. Unified Agent automatically assigns “(A)” (Agent) or “(S)” (Supervisor) labels to each message.

Finalize a call
After every call you will be asked to enter a completion code, this code allows your supervisor to
- Report on the productivity of your job
- Use these code to determine if the customer should be called back again
Use the Hang Up button to finish a customer call. The Hold, Transfer, and Forward Work buttons are disabled, and the info area displays the message: „Hangup successful”. Your agent state changes to „Wrapup” and the customer is disconnected. The line is kept off-hook and is available to make a new manual call (this feature may not be available to you depending on your system setup).
After finishing your wrapup activities, click the Finish item button. The right panel displays a list of completion codes.
Select a code from the panel (click once to select, then press Enter or double-click on a list element). If there is more data than the screen size, you can view more by
- Using your mouse roll ball
- Clicking in the vertical bar
- Pulling the vertical bar down
Alternatively, you can click the Release Line button. Your agent state changes to „Wrapup”, the customer is disconnected, but the customer info is kept open, and the right panel displays a list of completion codes. Select a code from the panel the same way as above.
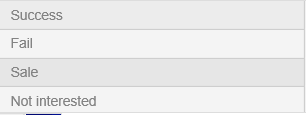
Dial a call or cancel a call while previewing
The managed dialing feature is used by some companies to allow the agent time to view the customer information before the Avaya Proactive Contact with Unified Agent connects the agent to the customer.
For this feature you will need to login to a Managed Job, see Chapter “Change agent type” for details.
Your supervisor configures the previewing setting on a job-by-job basis.
When previewing the customer information you have the following options:
- Call the customer, if this option is available
- Cancel the customer call, if this option is available
- Wait until the timed preview period ends. After the preview period ends, Unified Agent will automatically connect you to the customer.
Your supervisor will confirm which of the above is available for you to use.
Once you have joined the job, the right panel is populated with customer information. To dial this record immediately you can click the Manual Call button. Once this is selected the call will be placed and you will hear all the call progress of this call (ringing, answer etc). At this time the info area will show the “Managed call started” message confirming this.
If when previewing the customer data you notice that you cannot progress with this call, you can select the Release Line button. This will assign a system completion code against this record, allowing another agent to call this customer.
Do Not Call a customer (DNC)
The Do Not Call feature allows you to mark a record un-callable for that calling day. The Avaya Proactive Contact dialer will mark this record with a system code allowing the supervisor to choose what action is needed next.
If a customer asks you not to call again, you can choose the Do Not
Call button. This option may be
disabled, your supervisor will advise of this.
This option may be
disabled, your supervisor will advise of this.

Schedule a callback (recall)
You can reschedule the time and date for Unified Agent to call back a customer.
The system callback would place the call back into the pool allowing anyone to handle this call; an AOR recall would link this call to yourself giving priority to you to handle that call. Depending on the system settings your supervisor will advise of what is available on your system. To set the callback as an AOR finish the call with specific completion code 98.
When you reschedule the call you can set the time, date and phone number to call.
On the Unified Agent application select the Schedule (calendar) main
button  to schedule a callback.
Once selected, the right panel will change to the recall panel allowing
you to choose the following
to schedule a callback.
Once selected, the right panel will change to the recall panel allowing
you to choose the following
- Recall the current number called
- Choose from one of the numbers stored on the list, use the drop down box to choose
- Set another number and associate a name against this number, for example spouse name and number.
- Set a specific date and time
- Period of time from now to call
The figure below shows the screen you complete for this action, if you choose the specific date, a calendar tool will pop allowing you to select the date requested.

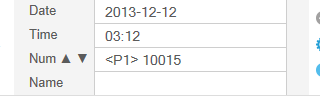
Once you have completed the data, click the Schedule button again and you will get a message in the info area stating “Callback Set”.
Please note that when entering a different phone number you are aware of your system settings, for example:
- Some systems require you to enter a 9 for external calls
- Some systems require you to use an international dialling code, e.g. 0044
You system supervisor will provide details of this for you.
Directory
The Directory window contains a list of individual record of customers and business partners. Each contact record contains an individual’s records with contact information, e.g. name, company, email address, etc.
Clicking the Directory button
 opens the “Dir” panel on the
right hand side. You can initiate a search for a contact using the
*(asterisk) as a placeholder.
opens the “Dir” panel on the
right hand side. You can initiate a search for a contact using the
*(asterisk) as a placeholder.
After identifying the contact, select a valid phone number by clicking on it. You can immediately dial the selected number using the “Dial” button on the panel.
Transfer call
During a conversation with a customer, you can transfer the customer’s call to another agent or supervisor or any other extension.
Please note: to transfer calls, do not use the transfer button on your telephone
You can use the following two methods available for transfers
- Voice only
- Voice with customer information (Forward Work)
For information about how to transfer customer information, see Chapter “[Forward Work (transfer voice and data)](file:///D:/Development/Desktop%20Connect%20UnifiedAgent/Unified%20Agent%20User%20Manual.docx#Forward_Work(transfer)”.
To transfer voice only on blind, follow these instructions:
- Click in the New Line

- Enter the number you wish to transfer the call to. Remember the parameters needed, i.e. 9 or international dialling rules.
- If a TTS number is configured in the key file, the TTS button is active, and you can complete the transfer by clicking on it. Otherwise it is disabled.
Use the “Transfer” button in the right panel to confirm the transfer
Your agent state changes to “Xfer pending” and a message is displayed in the info area: “Transfer pending”. The Transfer button changes to Conference (the same icon is displayed).
The customer is put on hold, and the agent connected to the destination number.

Your agent state will stay “In call” until the called number won’t answer the call. Immediately as it answered the customer will be transferred to the destination number and then the agent status will be changed to “Wrapup”. Agent can select one of the closing reason codes from the list or to release the call without reason.
You can complete the transfer in two different ways: the first alternative is to click on Release Line, this keeps the customer information record, your agent status is changed to “Wrapup”, and the info message “Released line, code: Xfer” is displayed.
The other alternative is to click on Finish Item, this releases the customer record, you are free to take new calls, and your agent status changes to “Waiting”.
Both alternatives will set the completion code to the preconfigured „call transferred” code. The consultation call is disconnected, and the customer is connected to the consulted agent.
If you hang up the consultative call, you will be reconnected to the customer, your agent status becomes “In call”, and the message: "Cancelled the transfer" is displayed in the info area.
Forward Work (transfer voice and data)
Use Forward Work (also known as “transfer voice and customer information” or “transfer voice and data”) when you need to transfer the customer as well as their data to a colleague or supervisor.
When you use Forward Work, you do not forward to a specific agent rather you forward the customer to a different job.
Avaya Proactive Contact chooses an available agent in that job.
To use forward work start the following way:
• Click the Forward Work button
• From the drop-down list, select the appropriate job to transfer the customer to
By clicking the “Transfer” button on the right panel a so-called “Blind Forward” is performed. The customer call is disconnected, and the customer call is put in the selected job’s queue. Your agent status becomes “Wrapup”, and the message in the info area says: “Transferred call to another job”.

If you want to contact the receiving agent before transferring, you must click the “Supervised Forward” button in the right panel. In this case the customer is put on hold, you are connected to the receiving agent, and both of you have the same customer information record on your screen. Your agent status is set to “Transfer pending” and the message in the info area says: “Transfer pending”.
You can complete the transfer in two different ways: the first alternative is to click on Release Line, this keeps the customer information record, your agent status is changed to “Wrapup”, and the info message “Released line, code: Xfer” is displayed.
The other alternative is to click on Finish Item, this releases the customer record, you are free to take new calls, and your agent status changes to “Waiting”.
Both alternatives will set the completion code to the preconfigured „call transferred” code. The consultation call is disconnected, and the customer is connected to the receiving agent.
If you hang up the consultative call, you will be reconnected to the customer, your agent status becomes “In call”, and the message: "Cancelled the transfer" is displayed in the info area.
Create a conference
During a conversation with a customer, you can conference the customer’s call with another agent or supervisor using the Unified Agent transfer feature.
Please note: to conference calls using Unified Agent, do not use the conference button on your telephone.
To conference, follow these instructions:
- Click in the New Line
**
**

- Enter the number you wish to conference in, see figure below. Remember the parameters needed, i.e. 9 or international dialling rules.
- If a TTS number is configured in the key file, the TTS button is active, and you can complete the transfer by clicking on it. Otherwise it is disabled.
- Use the “Transfer” button in the right panel to proceed (1st screenshot)
Your agent state changes to “Xfer pending” and a message is displayed in the info area: “Transfer pending”. The Transfer button changes to Conference **(2nd screenshot). Click the **Conference button,
The new participant will join the conference and your agent status will be set to “In call”.

Place a manual call
A manual call is a voice call connection that you create. You must have a line in order to place a manual call (this feature is not always available).
If your agent type is “Outbound”, the guidelines for keeping or losing a line are as follows:
- You do not get a line until Avaya Proactive Contact routes a call to you
- Hanging up allows you to keep a line
- When you are working on a customer’s information after the customer has hung up, you can use that line to call a number
- Releasing a line or forwarding your work causes your line to go away
To place a manual call, follow these instructions:
- Click the Telephone button
- Enter the number you wish to call, see figure below. Remember the parameters needed, i.e. 9 or international dialling rules.
Your agent status changes to “Manual call” and the info area displays a message: “Manual call started”. The Transfer and Forward Work buttons get disabled.
If your agent type is “Inbound” or “Blend”, you have up to 3 lines available for initiating calls.
Inbound Agent
Go On Break and Off Break
To request a break (AUX state) use the Break (coffee cup) main button. If pressed while ready or busy, it opens the AUX code panel.
The right panel lists the AUX codes. Select a reason code for your break by clicking an option in the list.
Select "After Call Work" (or the appropiate label for ACW based on your settings) to request the after call work state.
When selected during a call, AUX and ACW will be "pending" until the call completes. The list still highlights the selected option to confirm the pending state, but the state indicator triangel will still show red ("busy").
Pressing the **Break **button while in AUX or ACW (the icon will be blue) will put you back in ready (green triangle). Inbound calls will begin to be routed to you.
If configured, one of the AUX codes may return you to the login screen without logging your agent out of ACD. You can then log in to APC. If you already put your APC credentials in during login, you will automatically be logged in to APC after selecting the code.

Inbound call
The figure below shows the Unified Agent interface when you are a logged in as an inbound agent and you are waiting for incoming calls.

You can choose to answer an inbound call manually or automatically, for details see Chapter “Change phone status”. When you choose the answer setting to “Manual-Accept”, you must select the Answer button to answer an inbound call. When you choose the answer setting to “Auto-Accept”, the application automatically accepts the call as soon as the call arrives to your extension.

When the inbound call is disconnected, the system automatically changes the agent status to ready if the “Auto-in” option is selected.
Otherwise (with the “Manual-in” the agent status is set to ACW (After-Call Work), and the agent must click the Off Break button to become ready and take the next call. If configured, the selected CWC code (example list shown below; none selected) will be saved to a flat file on the server when the agent finished work with a call.

Place a customer on hold
During your conversation with a customer, you can put the customer on hold. When you take the customer off hold you can begin talking to the customer again.
To put a customer on hold use the Hold button. The button changes to Unhold and a message: „Call held” is displayed in the info area. You can take the call back using the Unhold button.

Finalise a call
After every call you will be asked to enter a completion code. This option is same as in outbound mode, for more details, please see the chapter: Finalise a call
Directory
This feature is also available in outbound mode and detailed in Directory chapter.
Transfer call
To transfer voice only on blind, follow these instructions:
- Click in the New Line
**
**
- Enter the number you wish to transfer the call to. Remember the parameters needed, i.e. 9 or international dialling rules.
- If a TTS number is configured in the keyfile, the TTS button is active, and you can complete the transfer by clicking on it. Otherwise it is disabled.
- Use the “Transfer” button in the right panel to confirm the blind transfer

Your agent state will stay “In call” until the called number won’t answer the call. Immediately as it answered the customer will be transferred to the destination number and then the agent status will be changed to “Wrapup”. Agent can select one of the closing reason codes from the list or to release the call without reason.
To transfer voice only, follow these instructions:
- Click in the New Line
- Enter the number you wish to transfer the call to. Remember the parameters needed, i.e. 9 or international dialling rules
- Use the “Call” button in the right panel to make a call

The customer is put on hold, and the agent connected to the destination number.

You can complete the transfer by clicking on Transfer button.
Both alternatives will set the completion code to the preconfigured „call transferred” code. The consultation call is disconnected, and the customer is connected to the consulted agent.
If you hang up the consultative call, you will be reconnected to the customer, your agent status becomes “In call”, and the message: "Cancelled the transfer" is displayed in the info area.
Create a conference
During a conversation with a customer, you can conference the customer’s call with another agent or supervisor using the Unified Agent transfer feature.
Please note: to conference calls using Unified Agent, do not use the conference button on your telephone.
To conference, follow these instructions:
- Click in the New Line
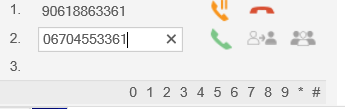
- Enter the number you wish to conference in, see figure below. Remember the parameters needed, i.e. 9 or international dialling rules.
- If a TTS number is configured in the key file, the TTS button is active, and you can complete the transfer by clicking on it. Otherwise it is disabled.
- Use the “Conference” button in the right panel to proceed
Your agent state changes to “Xfer pending” and a message is displayed in the info area: “Transfer pending”. The Transfer button changes to Conference. Click the Conference button,
The new participant will join the conference and your agent status will be set to “In call”.
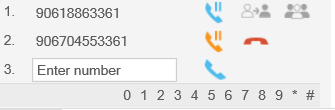
Starting PAB work
When you login as PAB agent, you are automatically put on break. After joining a job, you must click the Off Break button to signal that you are ready to handle calls. Then the dialler may acquire you for outbound calls. In this case a message in the info area says: "Acquisition to outbound is pending!” and the acquire call is displayed on the tab for line 1. The interface switches to APC mode and your agent status is set to „Waiting”.
You will continue working in a job until the dialler releases you. After each call the system may release you for inbound ACD work. In this case, when you finish the call by clicking Finish Item, the message „Release to inbound is complete” is displayed in the info area, the interface switches to inbound mode, and your status is set to ready if you were in ACW before because of the “Manual-in” option.
After handling the call, depending on the configuration you may be immediately set to ready, or your agent status may change to “ACW” and you have to manually set yourself to ready in order to receive further calls.
Continue handling inbound calls until the dialer acquires you again for outbound work in the way described above.
Unified Agent Application Settings
This section provides information on changing the agent settings.
You can perform the following changes:
- Changing the Avaya Proactive Contact password
- Changing and reconnecting the headset
- Changing the agent type
- Change phone status (only applicable for agent type “Inbound”)
All actions become available after clicking the Settings button on the right side panel. The Settings panel replaces the main buttons:
Button name |
Icon |
|---|---|
Password |
 |
Settings |
 |
Headset |
 |
Inbound |
 |
Changing the Avaya Proactive Contact password
Avaya Proactive Contact uses your password to authenticate your user name. You must change your password on the first login attempt, and also periodically if the system is set to rotate.
To change your password complete the below:
- Click the Password button, see figure below
- Type your old password
- Choose a new password
- Repeat your new password to confirm
- Click the Done button
Please note that the password must contain between six and eight characters. Passwords should contain at least two letters and one numeric or special character. Also, the password should not be the same as the user name or a variation of the user name.

Changing and reconnecting the headset
The headset facility on the Headset tab enables you to set the Ear and Microphone volume. It is recommended that the default settings are used.
Use the “Get” button (see figure below) to get the current volume, and the “Set” button to set the volume to the value selected from the list (1-8). The info area displays the message: “Headset adjustment completed”.
If your connection to the Avaya Proactive Contact is dropped, you can use the “Reconnect” button to re-establish this connection.
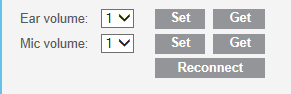
Change agent type
In order to change your agent type, you have to go on break and leave your current job. Perform the following steps:
- Click the Settings button
- The Agent type panel appears
- Select the appropriate radio button
- Click Done
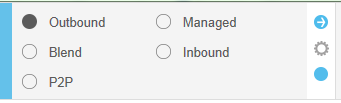
Change phone status
You can activate one of the following four combinations:
- Manual-in state without Auto-accept
- Auto-in state without Auto-accept
- Manual-in state with Auto-accept
- Auto-in state with Auto-accept
The first selection influences the change of the agent status after dropping an inbound call.
- Manual-in: The agent status is set to ACW (After-Call Work), and the agent must manually indicate the readiness to take the next call by clicking the Off Break button
- Auto-in: The system automatically changes the agent status to ready after completing the work item
The “Auto-accept” setting causes the system to automatically accept inbound calls, without the need to click the Answer button.
To change this setting, you must go on break before clicking the Settings button on the right side panel. Select the Inbound button. Using the two sets of radio buttons you can select the desired combination

The state change will be performed when you go off break, the info area displays the message: “State change successful”, and the phone state reflects the new selection.