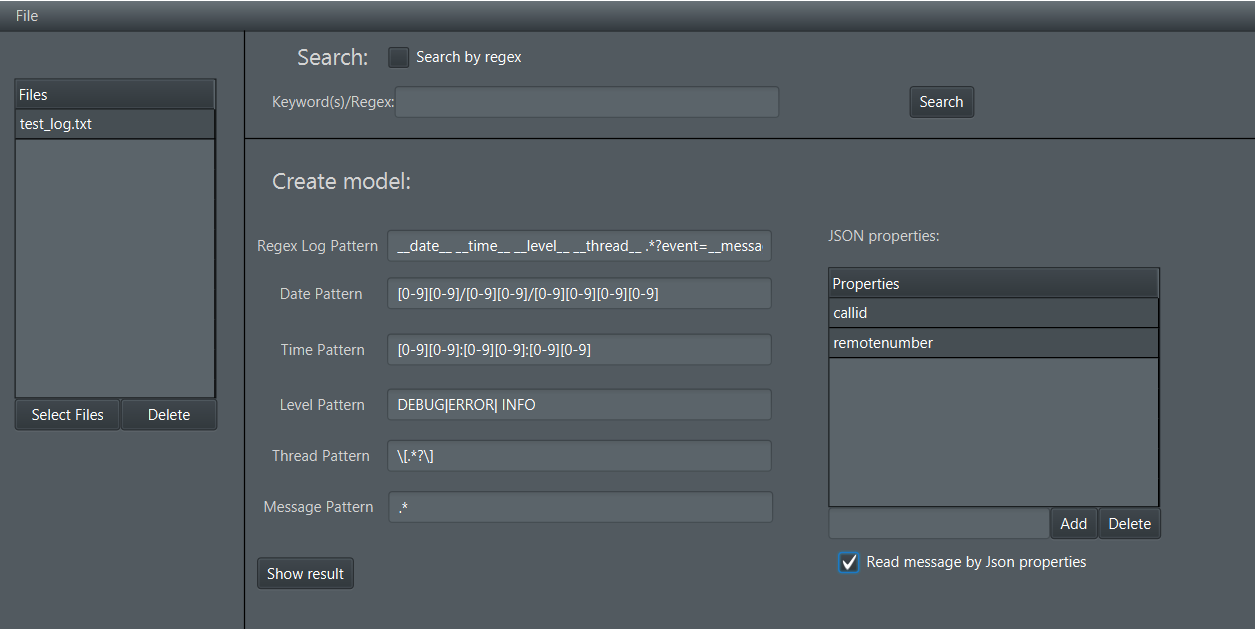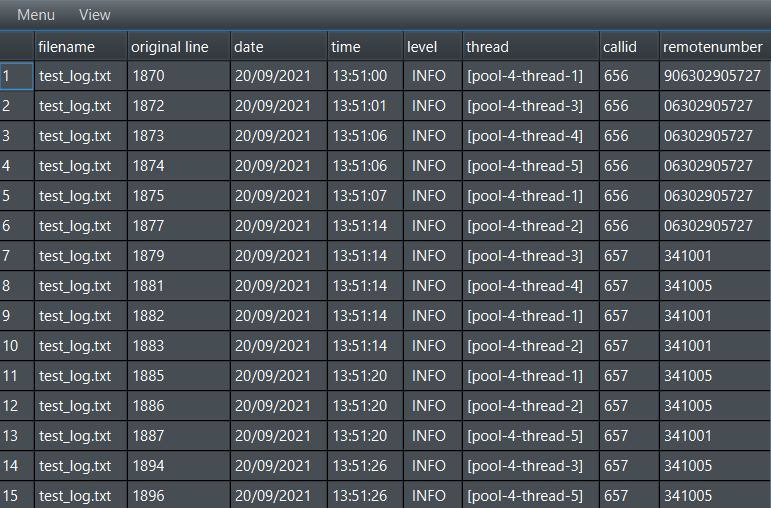User Guide: Log Analyzer
The application can be installed with the LogAnalyzerInstaller.exe which contains the Java 17 SDK. The first what can be seen it is the main configuration window.
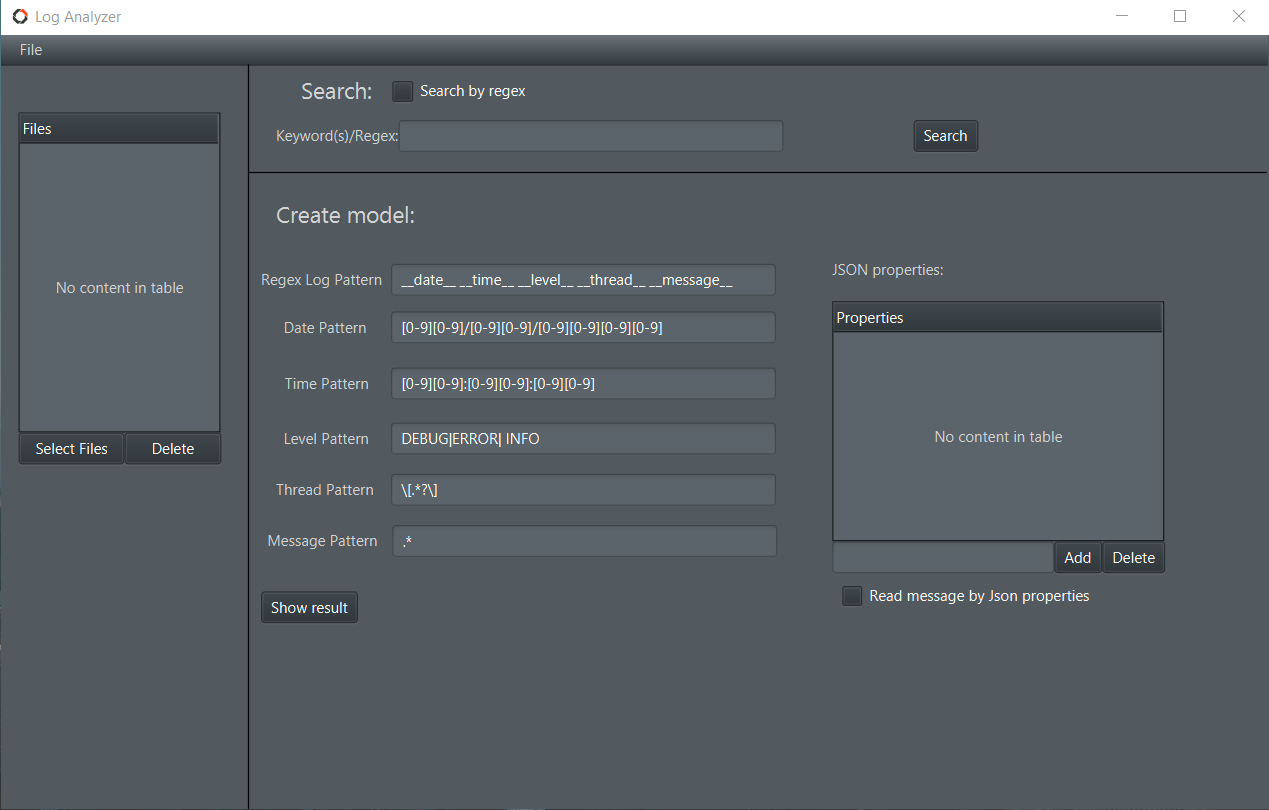
In the "File" menu there are 3 menu items. With the first one, which is "Save configuration", the values of the Keywords/Regex textfield and the Pattern textfields can be saved into a .ini file. With the second option, which is "Load configuration", the textfield can be filled by loading an .ini configuration file. The third option is Import Spreadsheet file, which can import a csv file, where the first line contains the names of the columns.
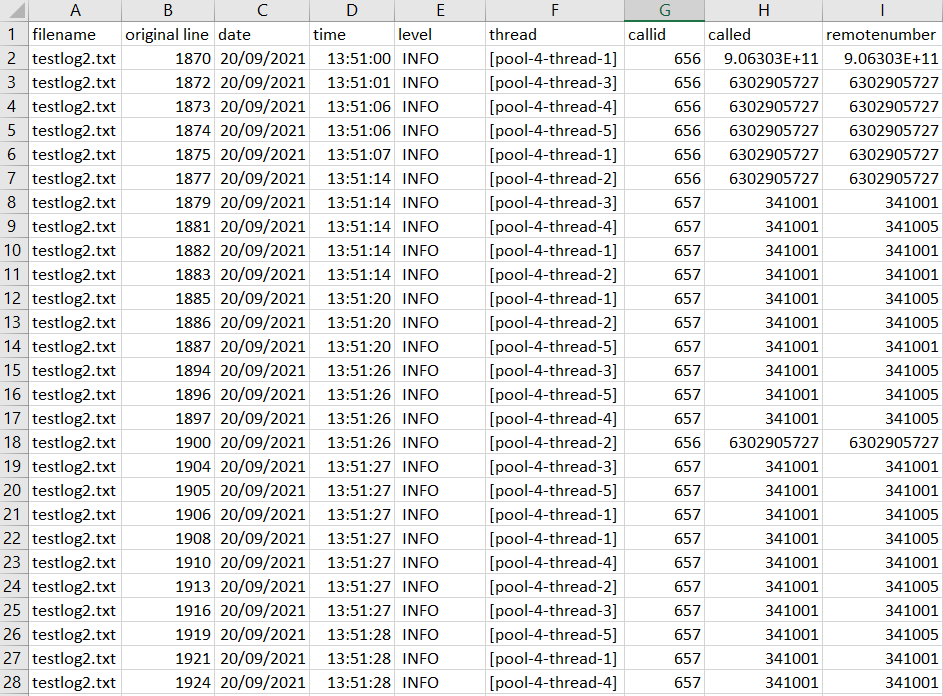
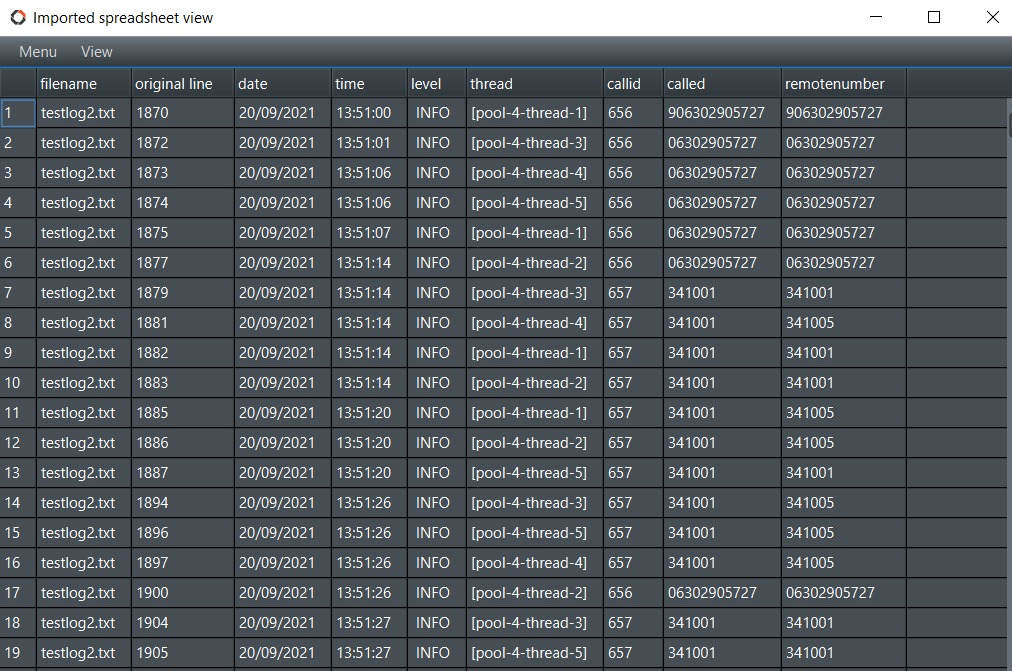
At the "Files" table the log files can be imported where the type can be .log or .txt. From the table the selected file can be deleted.

In the "Keyword(s)/Regex" input, firstly we can search by keywords, where search terms have to be separated by a ", " sign.

The result will contain two column, where the first is the filenames and the second is the log record
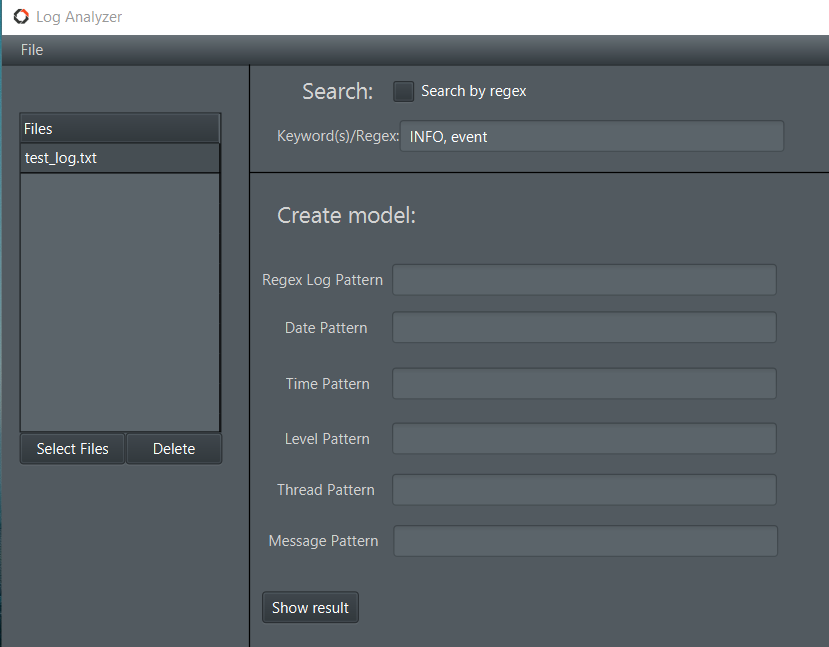
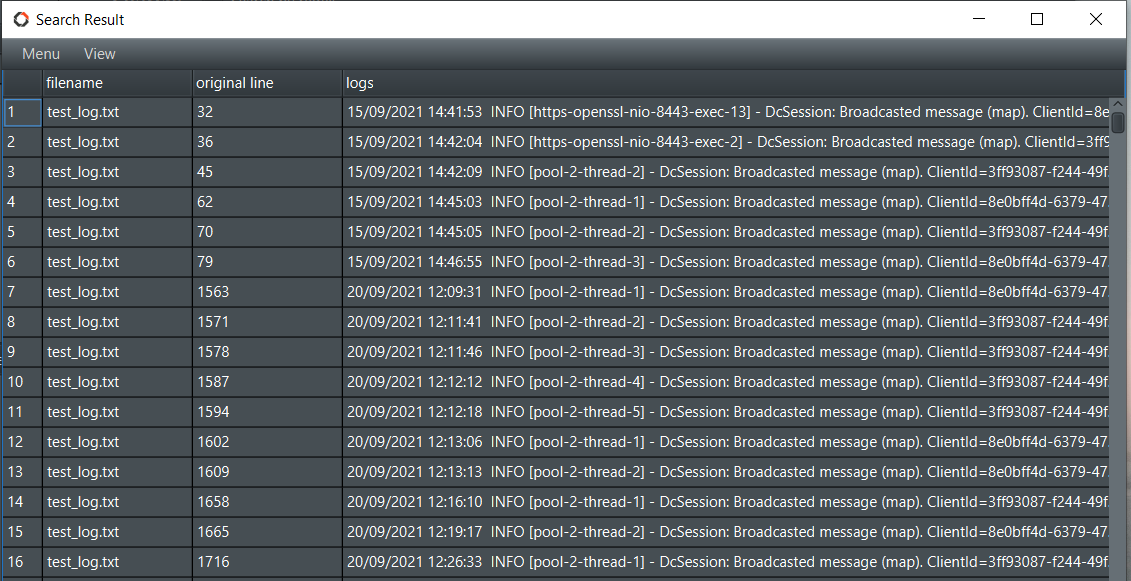
If we select the "Search by regex" option, then in the textfield we can search by a regex pattern, which will return the same result pattern (filename, log record).
At the "Create model:" section we can create a custom regex pattern, which only contains named groups. At first there are delault groups, which all have separete input textfields. A named group looks like this: (? < NAME > REGEX_PATTERN). In the "Regex Log Pattern" textfield the default group's names are between four underline " NAME ". The default *Pattern textfield input means the regex pattern in the named group. In the "Regex Log Pattern" textfield only can contains named groups because the columns of the result table can be created by the name of the group. We can also add custom named groups if we want other named columns
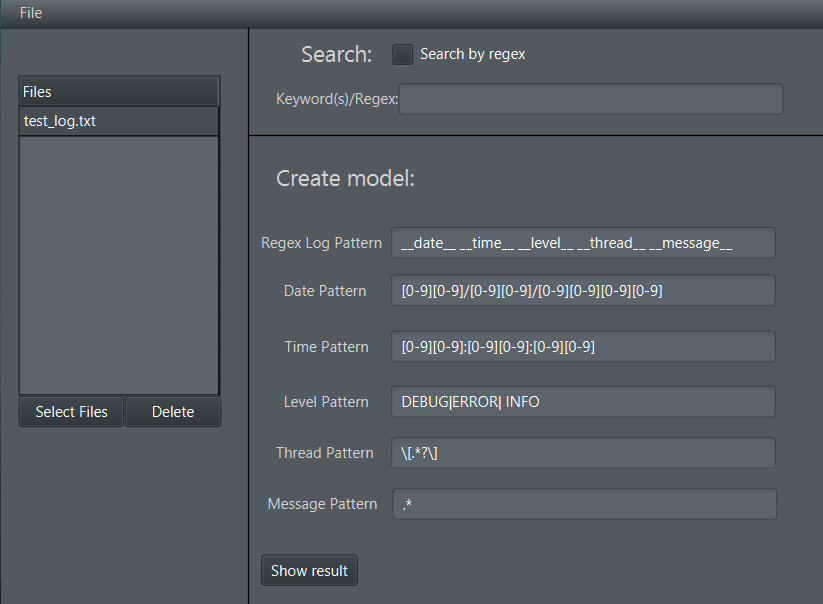
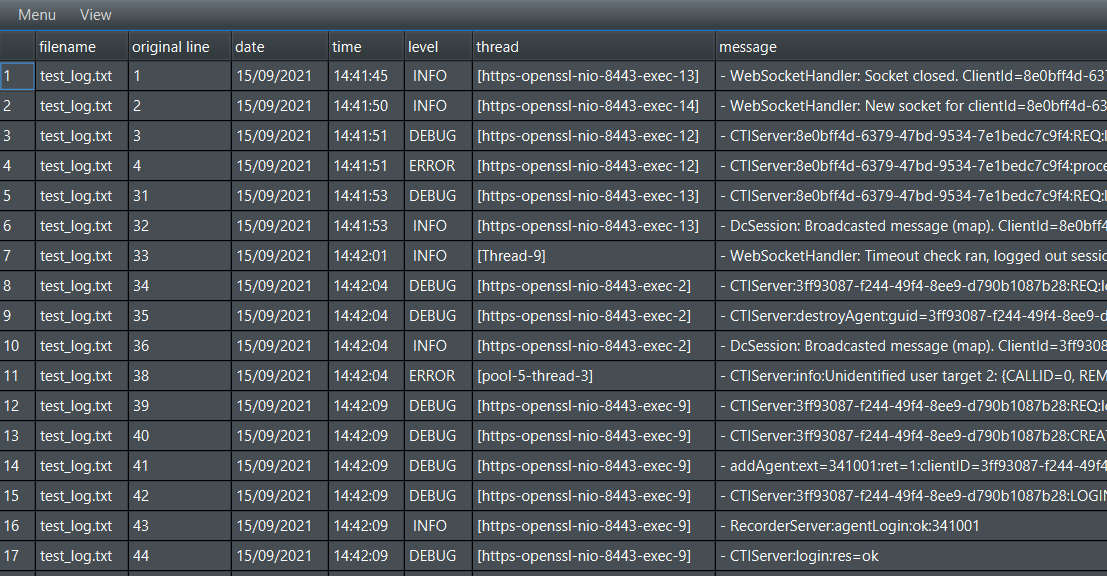
In all table view there is a "View" menu which contains a check type "Show filename" menu item and with this we hide or show the filename which contains each log records.
If the table view created by importing a csv file or a search by a regex pattern, then we can do a grouping. The grouping option is in the "Menu" menu. If we click on it a new window will appear with a table and a combobox which contains the names of the columns. We can add multiple groups in different orders.
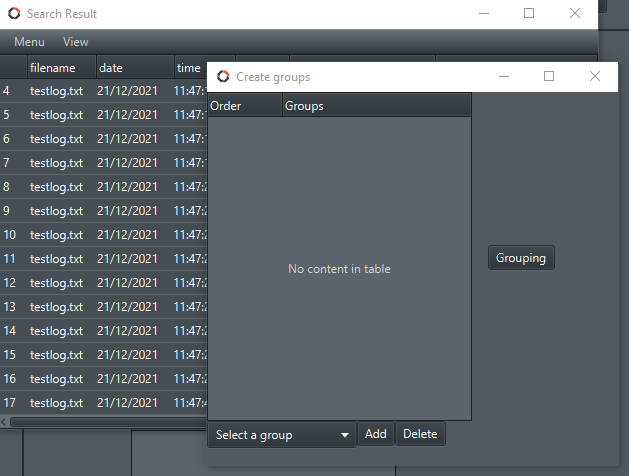
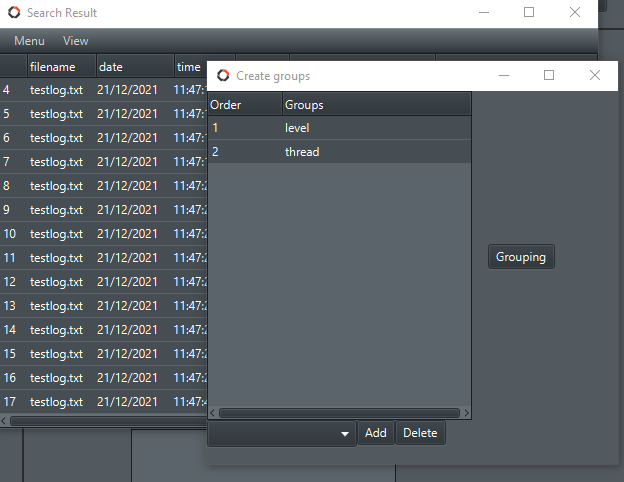
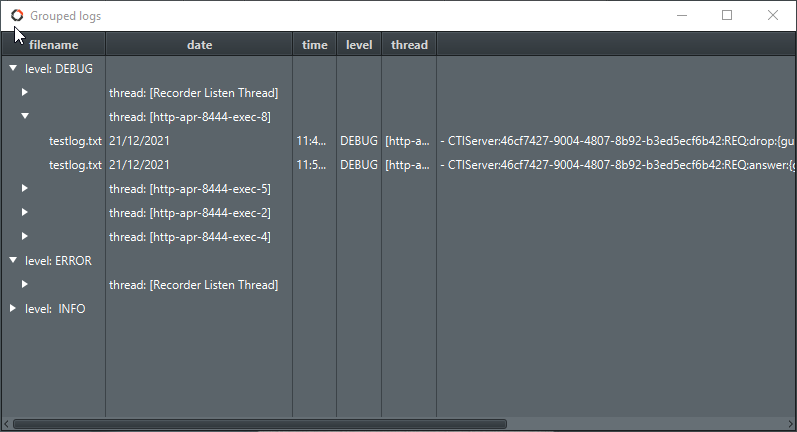
All table view's content can be exported into csv file.
If the logs contains JSONs, then we can parse it and display each properties of it. The JSON parsing works only on single line JSONs. To be able to parse a Json first we have to create a regex model, which returns the contents of the JSON from starting bracket to end bracket, and select the "Read message by Json properties".