License Usage Reports
Overview
License Server keeps statistical information on volume usage for billing purposes.
It stores the following data:
| Login | License is being checked out for a given product.
|
| Logout | License is being released.
|
| Heartbeat | License usage is confirmed by client component. |
Statistical information is displayed for each tenant, organization and the license owner.
Navigation on the Page
The size of the portlets can be quite large considering the number of columns containing details and information on the report.
Navigate between the portlets by using the floating arrows on the sides.
Real-time License Usage
Real time license usage report can be accessed from the Current
Usage menu.
The report aggregates statistical information, detailing maximum number
of licenses, the licenses used and available licenses for each product
volume.
Navigate to General → License Usage → Current Usage in order to check real-time license usage.

Real-time License Usage Page Details
Specifications of this report:
- The report is refreshed every 30 seconds.
- Total for the range selected.
- Data displayed for each volume:
- Organizations/Tenants using the volume
The above report is provided in real time and for a selected interval.
Product 1
Max
In Use
Available
Volume 1
50
12
38
Organization 1
20
6
14
Tenant 1
5
5
0
Tenant 2
15
1
14
+
Organization 2 / Tenant 2
30
6
24
+
Volume 2
60
40
20
+
Volume 3
30
15
15
Historical License Usage
Historical Usage report aggregates the usage of a Product's Volumes for a selected interval with a selected granularity.
| License Owner Role | This role has the ability to choose one or many organizations to see their usages. |
| Organization Admin Role | This role has the ability to choose one or many tenants (which belong to the owning Organization) to see their usages. |
| Tenant Admin Role | This role has the ability to see their own Tenant usage statistics. |
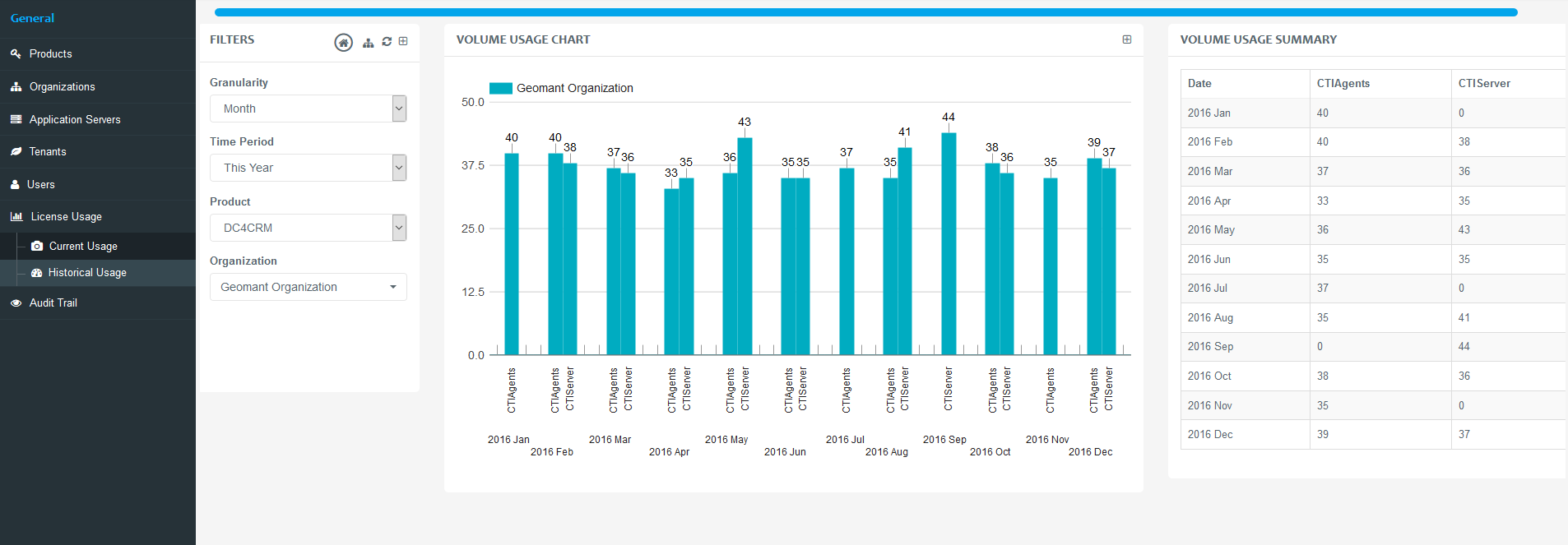
Filters Portlet
Filters are used to refine data that are irrelevant to the user at the moment of the review. The following actions can be performed using the filters:
| Granularity | Filters the selected interval daily or monthly. |
| Time Period | Filters data for specific intervals depending on the granularity chosen. |
| Product | Select a product for which to review volume usage. |
| Organization | Select one or more organization for which to review volume usage. |
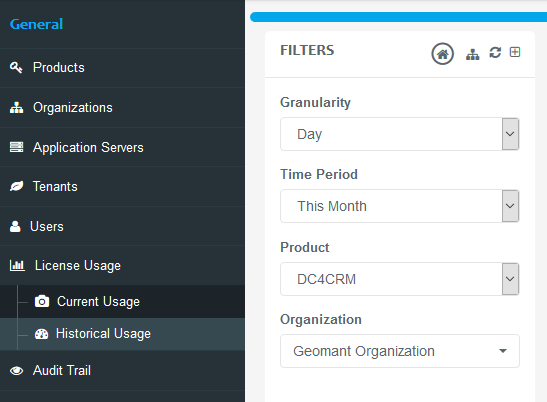
Action Buttons
4 action buttons can be found on this portlet.
| Local time zone | It displays the report according to local time. |
| Organization's time zone | It displays the report according to the organization's time zone. |
| Refresh | Refreshes the report according to the latest settings. |
| Expand/Collapse | Minimizes and maximizes the view of the portlet. |

Granularity Types
Two types of granularity can be selected on the filter portlet. Both offers different time periods to specify the interval of the report.
| Granularity | Interval | Definition |
|---|---|---|
| Day | This Month | Filters data from the first day of the actual month until present day. |
| Last month | Filters data from the first day until the last day of the previous month. | |
| Last 30 days | Filters data for the past 30 days. However, it is not absolute 30 days due to longer or shorter months (31 or 28/29 days) and it includes the present day, as well. Suppose the present day is October 21, then the start date would be September 21, therefore the interval would be 31 days. | |
| Select month | Filters data from the first day until the last day of a preferred month. Use the month picker to select an interval. | |
| Month | This year | Filters data from the first day of the actual year until present day. |
| Last year | Filters data from the first day until the last day of the previous year. | |
| Last 12 month | Filters data for the past 12 months including the current month. |
Every time interval starts at 0:00 UTC and ends at 23:59 UTC.
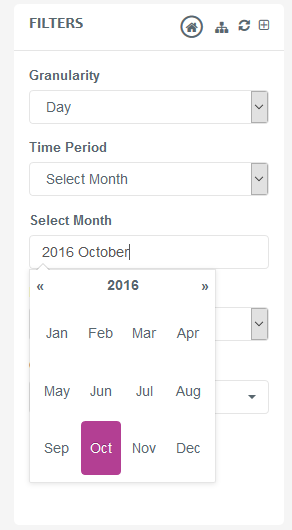
Volume Usage Chart
This portlet displays the volume usage in chart view.
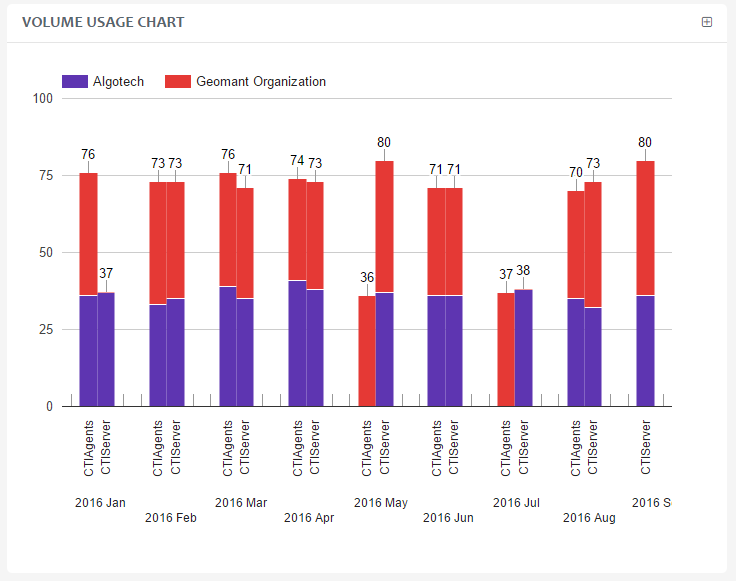
Volume Usage Summary
This portlet displays the volume usage in a table view.
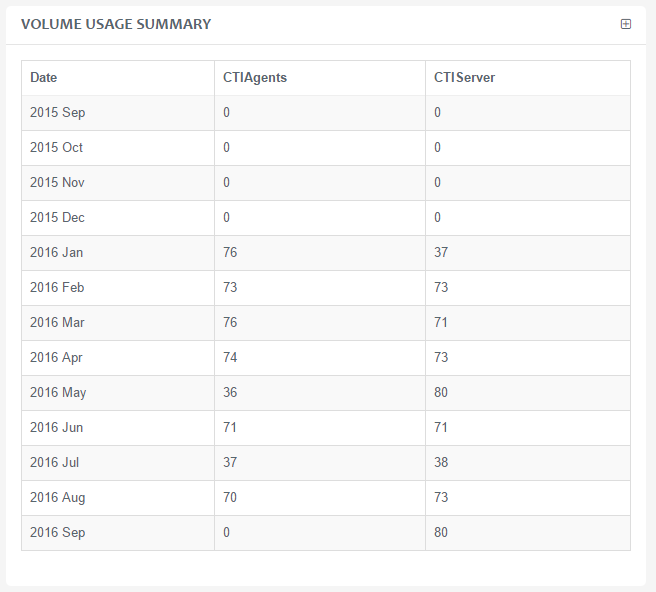
Download Options
License Usage report can be downloaded into either an Excel or a CSV file.
Navigate to License Usage → Historical Usage → Volume Usage Summary portlet.
Use the Save as CSV file or Save as Excel file buttons to download the report.
A pop-up window will appear requesting an action as to whether Open the file or Save it.
Choosing Save as will download the file to the folder that is set for the downloaded files.