Frequently Asked Questions
Where can i see my active calls
Desktop Connect shows the active call in the first line appearance, to access all line appearences please click on the blue bar below the call control buttons
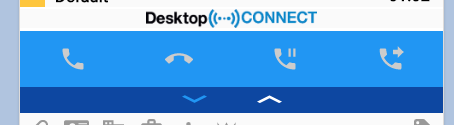
How to perform a transfer
Desktop Connect allows users to perform blind and consultative transfers, the steps involved are the following:
- Whilst being on an active call push the transfer button on the main call control panel - this will bring up the call appearance panel
- Start typing the destination number into the phone # name input box
- To initate transfer process click the call icon preceding the phone # name input box or just simply hit ENTER
- While the secondary call is active (ringing or in conversation) perform the transfer using the arrow button.
Here is a video of how to perfom call transfers.
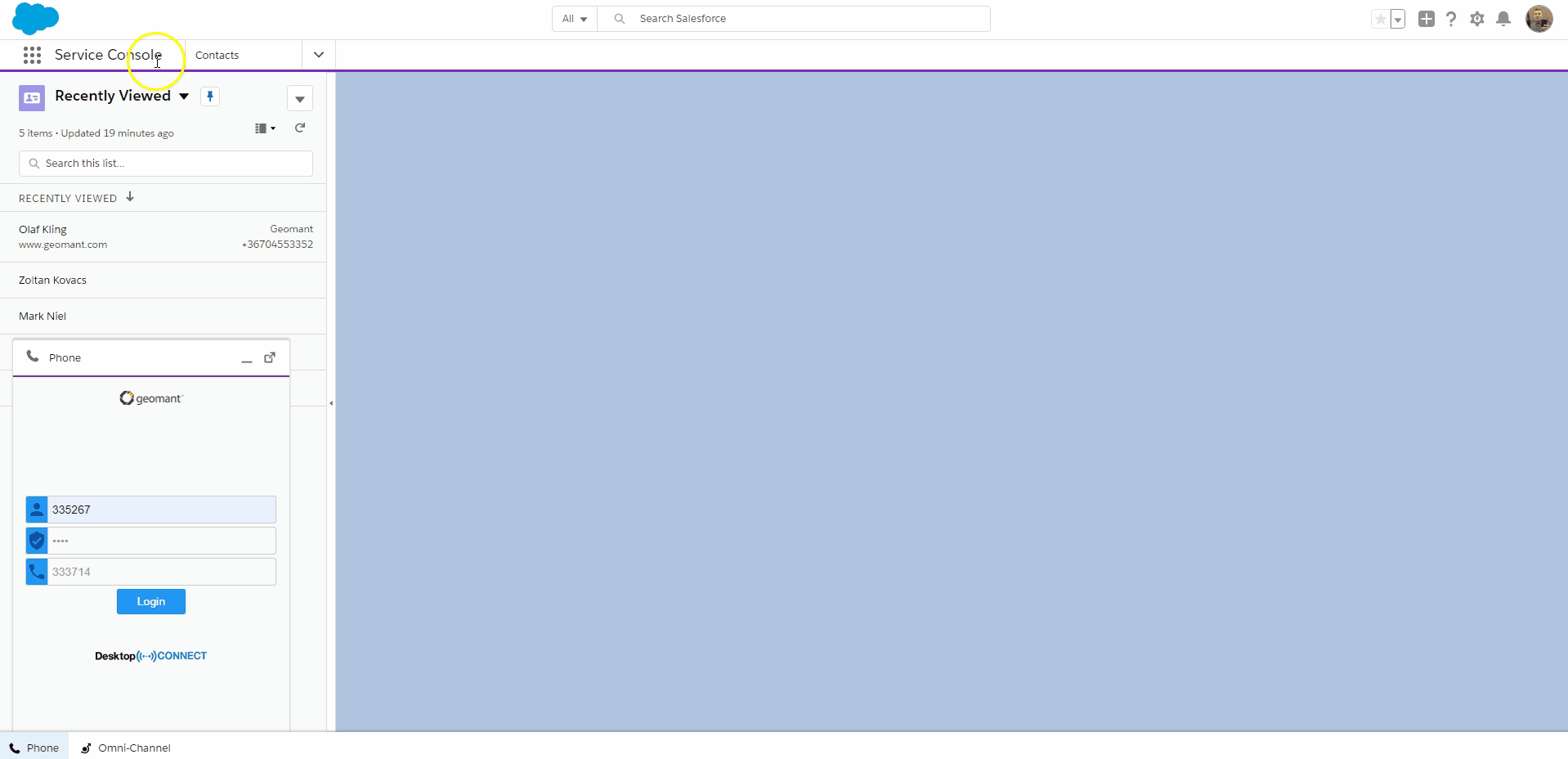
Where is my call activity saved
Desktop Connect creates a call activity task for every call made or received- this is stored in the CRM system. If during the call or ACW the user identifies the caller and the reason of the call then the call activity created will also be shown in the related records.
How to resize call activity details panel
You can resize the comment section by double clicking the "Show details" bar
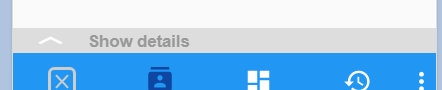
Can I add additional comments to the call activity after a call
Desktop Connect allows comments to be collected during call, and even after the call is finished while the user is in After Call Work, information collected during ACW/Wrapup is saved to the call activity within 1.5 seconds.
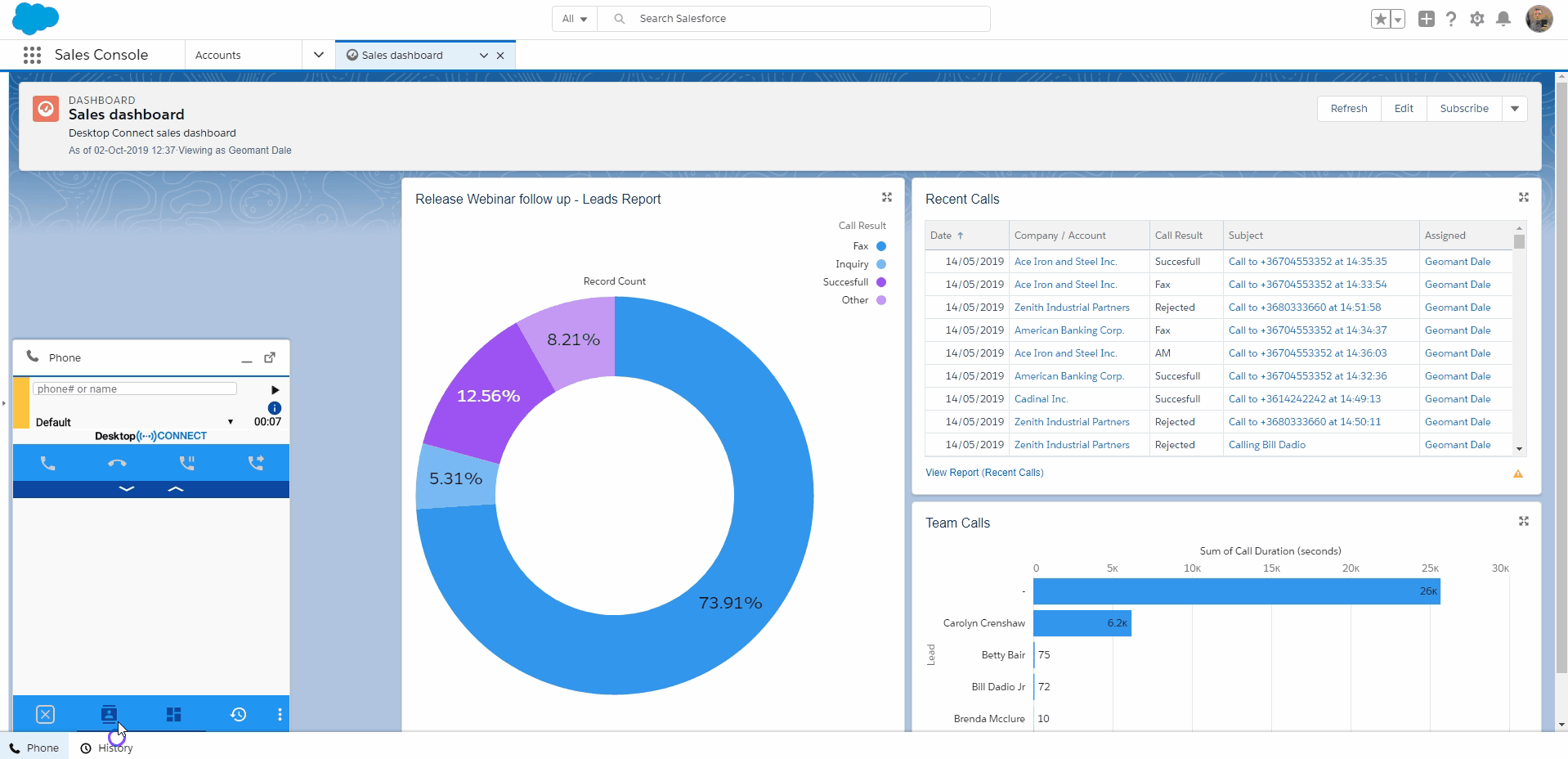
Why is there duplicate task created
Desktop Connect automatically logs activity tasks for calls made or recieved,calls are categorized into the following category:
| Type | Description |
|---|---|
| Inbound | Calls received from an external party |
| Outbound | Calls made towards an external party |
| Internal | Calls made or recieved from internal numbers |
Internal number rule is defiend in the call center **Dialing Options**
When internal call logging is set every call segment is logged during a transfer,
| Activity | Logged for user |
|---|---|
| Original (primary) call | Transferring user |
| Secondary call initiated by the transferring user | Transferring user |
| Seccondary call received by the transfer to user | Transfer to user |
| Original call after a successfull transfer complete | Transfer to user |
Administrator can set what type of calls to be logged in the Call Center configuration.
How I send digits to an IVR
You can send DTFM tones from the call panel using the dial pad, to access dial pad please refer to the User Manual