Contact Expert v7.6
Handling Inbound Calls
Answering an Incoming Call
When you are ready to take calls, the CE AGent Applications' toolbar will be set to conform to you being Available for work.

Your Skype for Business presence is CE - Available in this phase and whether that means a Busy or Available state depends on what setting was chosen during installation time.
Toolbar buttons are only coloured when they are active. Inactive buttons are grey.
When a voice task arrives from the system you will see a Skype for Business voice call dialog show up on your screen. Please ignore any button or icon in this SfB notification dialog.
Note
Use only the toolbar buttons in the CE Agent Application when answering calls.
Manual Answer Mode
If you have to pick up the calls manually, meaning the Auto answer user preference is disabled, the Answer button becomes active and you need to click it to take the call.
If the Agent Application is used in manual answer mode and the Swap Contact screen appears when the task arrives (i.e. you need to select one from the offered contacts to be loaded), you must pick up the call first, only then you can replace the contact, otherwise the call will be declined.
For further information on the Swap Contact screen, please read about contact replacement.
Auto Answer Mode
In case your agent application is set up to pick up inbound calls automatically (Auto answer preference is enabled), you do not need to click the Answer button.
Handling a Connected Call
Once you are being connected, continue controlling the call using the toolbar. Features like putting the caller on hold, initiating conferencing, transfers, hanging up, etc. must all be performed using the softphone buttons in the Call Control section of the CE Agent Application's toolbar at all times.
While interacting with the customer, your Skype for Business presence is CE - Conversation.
Task Information During a Conversation
When interacting with a customer, agents are getting real-time information about various details in the title of the agent application's main window and the tab label of the current task.

The following information is available (referring to the numerical labels in the screenshot):
- Task Counter: The number of tasks received since the agent application was launched.
- Direction: The direction of the customer interaction (inbound or outbound).
- Queue/Campaign Name: The name of the inbound queue or outbound campaign in which the conversation was initiated. 1 Media Type: The media type of the queue/campaign (voice, email or chat).
- Contact Name: The name of the customer (if identified).
- Caller line identification: The phone number or email address of the customer.
- Task Timer: It shows how long the current task has been active.
- Status Timer: It shows how long the agent has been in the current state (task phase), e.g. how long the agent has been connected to the customer (i.e. talk time).
- Recording ID: The ID of the voice record (if available).
For further details on Contact Expert tasks, please visit Getting Started With The Agent Application.
Putting a Call on Hold
You can place the call on hold by clicking Hold at any time during the conversation. This will start a timer to show you how long the call is on hold. Click the Hold button again to return to the call.
Callers put on hold cannot hear you. Depending on how Contact Expert is set up, they hear music or other announcements.
Completing the Task
Upon finishing the customer interaction, you can hang up by clicking the Drop button in the toolbar.
Your Skype for Business presence turns to CE - Admin (Busy).
You are now in Wrapup state. You do not receive further tasks during this state so you can perform any further administration work pertaining to this last call.
After dropping the call, the task closure window pops up where you can perform some of these administrative work.
The Task Closure Window
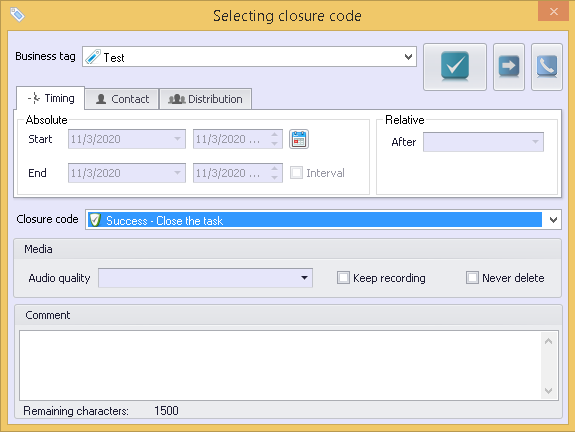
Please note that the below subsections describe features which might be available or not depending on the direction, media and other attributes of the task. Some settings can be disabled or enabled by the administrators as well.
Business Tags
You might need to associate business specific call work codes to the tasks known as business tags. Business tags are set by your organization to track the business outcome of each customer interaction i.e. whether how successful the interaction was from a business perspective, etc.
Select the most appropriate business tag from the drop down list or start typing a phrase to search for a specific business tag.
The sort order of the business tags follow the one set on the CE portal by the administrators.
Closure Codes
The task closure dialog also provides the ability to assign a technical closure code to the task to report whether the call was successful (the default), unsuccessful or incomplete.
Calls are typically successful when the connection was established between the caller and an agent and information was exchanged. There is no need for agent input in such cases. However, you can report unsuccessful and incomplete call attempts by selecting Customer dropped the line or Reschedule the task entries from the drop down list.
Comments
You can add comments and short notes to the task. These comments from you and any other agents are all saved in the database so they ca be read later if/when the task is re-opened and handled again.
Check any comments added to an existing task or contact by opening an old task from the Task History, or Contact History sections of the Lookup form.
Rescheduling the Task
If Reschedule the task option has been selected, a new task will be created by the system later on, based on the specified parameters. This feature enables you to postpone the interaction with the customer (e.g. schedule a callback). You can specify the date and time when the new task should be delivered, the agent who will handle the task and the customer's preferred contact number or email.
Note
Rescheduled tasks, when due, are taking precedence over inbound emails when routing to agents.
The following options are available on the Timing, Distribution and Contact tabs.
Timing
| Absolute | You can define a certain date and time. The task will be delivered as soon as possible after that time. Type the desired date and time in the appropriate fields or use the date and time pickers. |
| Relative | In order to set a time relative to the current time (e.g. 2 hours later), select an item from the drop-down list. The date and time fields will be filled in automatically with the specific values. |
| Interval | You can define an interval instead of a specific time by selecting the Interval option. In this case, the task will be delivered within this interval. Type the desired dates and times in both start and end fields or use the date and time pickers. |
| Calendar | If you click the calendar icon, a calendar will appear containing all your scheduled tasks. This helps you to avoid the conflicts with another of your scheduled tasks. To hide the calendar, click the icon again. |
The default values are set to 30 minutes later.
Distribution
| Anyone | If selected, the task can be delivered to any of the agents available at that time. |
| Prefer me | If selected, the task can be delivered to any of the agents available at that time, but you are the preferred one. This means if you are available at the scheduled time, you will get the task, otherwise another agent will get it. |
| Only me | If selected, the task can be delivered only to you. If the task cannot be delivered until it expires, it will not be delivered at all. |
| Other | If selected, the task will be delivered to another agent you specify. |
The default setting is set by your administrator. However, you can choose another one at any time if needed.
The task can be checked under Lookup → Rescheduled Tasks section of CE Agent Application.
If you have selected the Other option, it is possible to choose any agent even if he/she has no skill for the specific queue/campaign. Agents currently having sufficient skills for the queue/campaign are marked with an asterisk (*). For example, Jane Doe\* has skill but Jane Doe would not have.
Note
If an agent does not have the proper skill for the queue/campaign at the time the task will be delivered to him/her, he/she will not be able to handle the task, so the task will be closed unsuccessfully. This fact should be considered each time when you assign a task to another agent who has no asterisk next to his/her name in the select list.
Agents with active personal scheduled task can receive only the following types of interactions/tasks:
- inbound real-time interaction (voice, chat)
- task retrieved from LOOKUP
- scheduled task
In this context active and personal have a specific meaning:
- Active: the schedule due date is already expired or will expire soon, within a grace period
- Personal: the task is schedule with only me and prefer me types.
Note
All this means, that tasks scheduled with options only me or prefer me receive more prioritized handling than tasks scheduled with the anyone option.
Contact
| Phone / Email | You can specify a phone number or email address which will be used when trying to reach the customer. The default value is the customer's currently used phone number or email address. However, you can type another one if requested. |
On-Demand Call Recording
If Contact Expert call recording features are enabled in your organization, you can specify the following settings:
| Keep recording | If checked, the recorded call will be saved, otherwise the recording will be deleted immediately. |
| Never delete | Due to privacy regulations and store capacity limitations, saved recordings will be deleted after a specific period automatically. This interval is specified by the administrators. If you want to keep the recording permanently (e.g. for criminal evidence) even after the defined period elapsed, select this checkbox. |
| Audio quality | The audio quality of the saved recording can be specified here. |
Closing the Window
Once all parameters are properly set, click ![]() (Wrap-up) in the top right corner of the window to close it while remaining in Wrap-up state.
(Wrap-up) in the top right corner of the window to close it while remaining in Wrap-up state.
You can also close the dialog with by clicking the ![]() (Next Task) icon. This will immediately put you into Available state, finishing your ongoing Wrap-up and completely bypassing the ACW state.
(Next Task) icon. This will immediately put you into Available state, finishing your ongoing Wrap-up and completely bypassing the ACW state.
Clicking the ![]() (Lookup for redial) icon performs a series of actions: it stops the Wrap-up state, closes the task bypassing the ACW state, puts the agent into Break and opens the Contact Details form for the contact the closed task was associated to. The agent can select which phone number to use for an immediate redial. This is handy for situations where the call disconnects abruptly and the agent wishes to launch a new outbound call task to the same contact immediately – it is a shortcut to bypass having to wait for a potentially long ACW, then going to break, loading the Contact History form, searching for and opening the right contact.
(Lookup for redial) icon performs a series of actions: it stops the Wrap-up state, closes the task bypassing the ACW state, puts the agent into Break and opens the Contact Details form for the contact the closed task was associated to. The agent can select which phone number to use for an immediate redial. This is handy for situations where the call disconnects abruptly and the agent wishes to launch a new outbound call task to the same contact immediately – it is a shortcut to bypass having to wait for a potentially long ACW, then going to break, loading the Contact History form, searching for and opening the right contact.
Note
The Lookup for redial button can only be used when there are no ongoing interactions (e.g. voice call) with the contact, but the associated task is still open. It is not a replacement for, or an alternative to the task reschedule function.
Difference Between Wrap-up & ACW
The Wrap-up and ACW states are not the same. Wrap-up is the time to perform administration work related to the customer interaction just finished. ACW is a subsequent phase for agents to have a short rest time before becoming available again.
Tip
Please keep an eye on your agent state in case you need to perform wrapup work in applications other than CE Agent Application. Administrators can control the length of both the Wrap-up and ACW time periods. Upon expiring, these states close automatically – without you clicking anything in the closure code dialog. This means you might end up being available without noticing.
Administration (Wrap-up)
As soon as an interaction is closed (e.g. a call is disconnected), you are in Wrap-up state (and the closure code dialog pops up). You do not receive any tasks while in this state.
When you close the dialog with the ![]() (Wrap-up) icon, you remain in Wrap-up state. You can now perform any follow-up work related to the interaction, such as updating customer related information, sending an email, opening a job ticket in a 3rd party CRM application, etc.
(Wrap-up) icon, you remain in Wrap-up state. You can now perform any follow-up work related to the interaction, such as updating customer related information, sending an email, opening a job ticket in a 3rd party CRM application, etc.
Once you finished your follow-up activities, click the Close button in the toolbar. The task will be completed and all related information will be saved for reporting purposes. Your state will be changed to ACW.
After Call Work (ACW)
If you clicked Close during the wrap-up state, or when it expired automatically, you are taken into the ACW phase.
Like with Wrap-up, you do not receive any tasks while in ACW. This state gives you a chance to take yourself out of the queue by selecting a break code in the toolbar, or simply rest until the ACW time expires.
After the ACW timer is up, you become available to receive tasks from the system.
You can bypass the ACW timer manually by clicking the Next button in the toolbar. This will change your state to Available immediately.