Contact Expert v7.6
Agent Application at a Glance
Login/Logout
In order to be able to perform any 'contact center activity', you need to log in to the system via the CE Agent Application. Logging in notifies the system of your availability. Upon successful login, statistical data is collected from all activities performed in the CE Agent Application until logout.
Login
- In the main window, click the Home tab on the menu bar.
- On the selected tab, click the Voice → Login button.
- Optional: In the User Authentication dialog, click the Media tab.
- Optional: Select one or more Media Channels in which you want to log in.
- Optional: In the User Authentication dialog, click the Subject tab (skills are listed if subject selection is enabled for the user).
- Optional: Select one or more in which you want to log in.
- In the User Authentication dialog, click the User tab.
- Select from the Login Modes.
- If applicable, enter your username and password.
- Click the green check-mark icon to log in.
Login Modes
It is possible to define the authentication method for the login process at the User tab of the login dialog. The following login modes are available:
| Login Mode | Description |
|---|---|
| Windows | Choose this option if you would like to log in to Contact Expert using your Windows account. It does not matter whether you are signed in as a local user or a domain user, you will be authenticated via your Windows credentials automatically, no additional information is required. |
| SfB (Lync) | Choose this option if you would like to log in to Contact Expert using your Skype for Business credentials. You will be authenticated via your Skype for Business account automatically, no additional information is required. |
| CE | Choose this option if you would like to log in to Contact Expert with a custom username and password. This option enables you to enter any user name and password into the appropriate fields. |
The application remembers the authentication mode selected last time and will offer this mode at the next login automatically. However, the login mode can be changed any time.
Media Channels
You can log in to any (one or more) media channel (voice, email, chat) supported by your system selecting the required channel icon(s) on the Media tab of the login screen.
Skills
By default, when agents log in to the media channels, they are automatically assigned to all the queues/campaigns related to their registered skills.
However, manual skill selection is also possible. The name of the queues/campaigns are usually set up to be the same as the name of the associated skills. Moreover, only one campaign is associated with each skill. If your contact centre uses this best practice, agents are able to log in to each queue/campaign selectively. This is useful for agents who switch regularly between different queues or for back-up/reserved agents doing other work primarily.
As an agent, you are assigned to skills by the Administrator. Each skill is associated with a queue/campaign. Contact Expert uses these skill assignments to perform skills based routing, whereby the contacts are directed to the agents who have the specific skills to handle them.
Skill Modification by Supervisor
Supervisors have the ability to change an agent's skill-set freely anytime. If any kind of modification has been amended, the agent will receive a message in a pop-up window about having their skills modified. If a skill change has been performed on the CE Portal, the particular agent will receive a Skill assignment changed message in the application. The agent needs to logout and login to have his/her skill-set updated.
Skill change and activation is also possible without having the agent logout and login, because it would be performed automatically.
Read more about automatic skill activation without logon procedure in the Workflow Settings article.
Login Settings
Modification of the login settings requires a high level expertise on Contact Expert. The system administrator or the IT personnel always configure the login settings at installation time, so usually there is no need to change the defaults during run-time. For further information on this topic, please read the following how-to article: How to configure Contact Expert Agent Application.
Agent States
While you are logged in to the agent application, your Skype for Business presence status is controlled by Contact Expert. The following custom presences are used by Contact Expert:
| Custom Presence | Description |
|---|---|
| CE - Available | (Skype for Business presence icon: Available) You have no task at the moment. It means that:
|
| CE - Conversation | (Skype for Business presence icon: Busy) You are in live conversation (call or webchat) with a contact. |
| CE - Admin | (Skype for Business presence icon: Busy) You are in wrap-up or lookup mode. It means that you are not in conversation with a contact, but you are doing any other work associated with a contact. |
| CE - Break | (Skype for Business presence icon: Busy) You are in break (passive state). It means that you are not working at the moment. While being in this state, no task can be delivered to you. |
The available presence states depend on the custom presence option selected by your system administrator during installation of the agent client application.
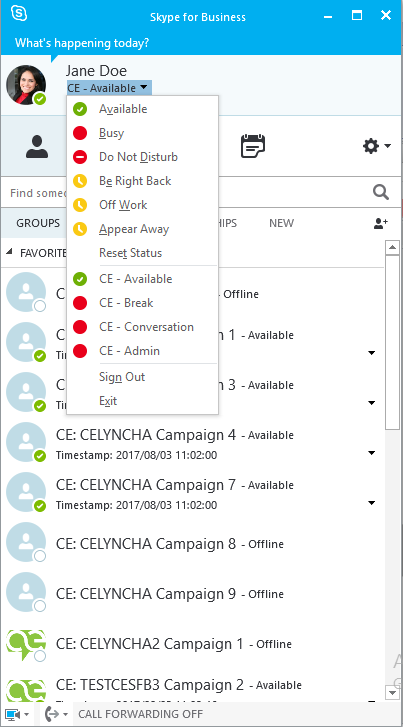
Logout
- In the main window, click the Home tab on the menu bar.
- On the selected tab, click the Voice → Logout, Email → Logout or Chat → Logout button.
- If you would like to log out only from the media selected in the previous step, click the Sign me out only from the selected media button in the Logout dialog. If you would like to log out from all media you logged in at once, please click the Sign me out from each media button.
- Click the green check-mark icon to log in.
Note
Please note that you can log out only when not having an active customer interaction and not being on break (or in any passive states).
Layout
Contact Expert Agent Application can be used in full screen or toolbar mode.
- In full screen mode, the agent application is running as a Windows application fitting the entire screen. This helps the agents to perform all the necessary tasks within a single application. This is the preferred way if the agents use Contact Expert exclusively as a unified contact centre solution.
- In toolbar mode, the agent client is displayed as a Windows toolbar at the top of the screen, so other 3rd party applications can be used easily at the same time without continuously switching between the windows. This is the preferred option if the agents use multiple applications simultaneously.
Full Screen Mode
The following picture shows the major parts of the layout of the main window in full screen mode:
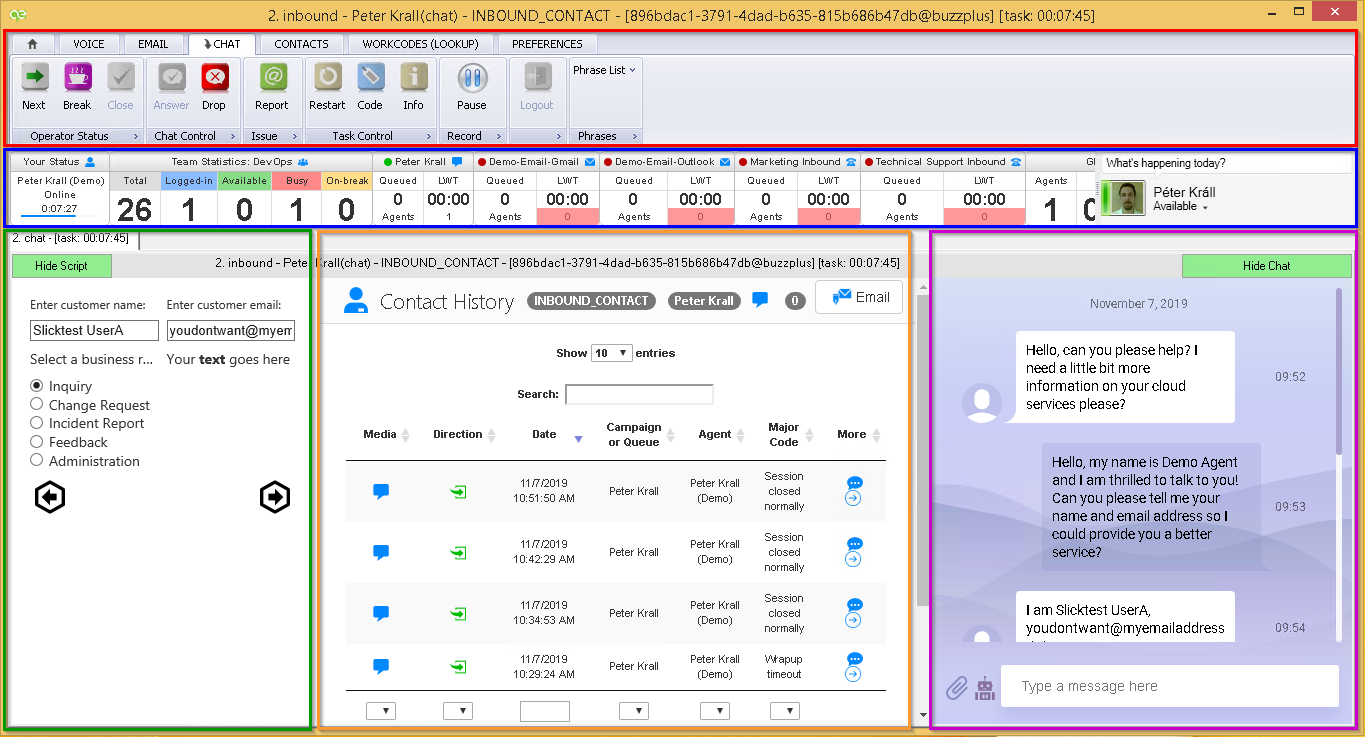
| Area | Description |
|---|---|
| Toolbar | (top) The toolbar is a ribbon-style set of menus, which contains agent control buttons organized into tabs and feature groups. |
| Dashboard | (top middle) The agent dashboard is an information bar showing various contact centre KPIs relevant to the agent. It can be shown or hidden based on the user's preferences. The dashboard information is refreshed in every 5 seconds periodically. |
| Script / 3rd Party (CRM / URL) | (left) The left pane is the container for the scripts assigned to the queues/campaigns and other embedded 3rd party content, such as external web pages or CRM software. The visibility of the pane can be toggled by the 'Show/Hide Script' button at the top left corner of the area. However, if no script is available to the queue/campaign, the pane is hidden and cannot be displayed. |
| SfB Control (Directory) | (right) The right pane contains the embedded Skype for Business controls essential for searching the corporate SfB directory of users. The visibility of the pane can be toggled by the 'Show/Hide SfB' button at the top right corner of the area. However, if no Skype for Business control is needed during the current task, the pane is hidden and cannot be displayed. |
| Web Content | (centre) This area contains web-based contact related content, such as Contact History and all its sub-pages (e.g. Contact Details) and Lookup page and all its sub-sections (Contact Search, Quick Dial, Task History and Callback Requests). |
| Popup Screens | (popup) CE is able to display several pop up screens in new windows. These can be Windows forms (e.g. the task closure, the statistics or the issue report window) or web screens (e.g. the email or the campaign information window). A couple of them appears automatically, others can be opened manually by using the toolbar buttons. |
For further details on the web content pages, please read the Managing Contacts article.
Toolbar Mode
The following picture shows the agent application in toolbar mode:

If the agent application is used in toolbar mode, all application screens (script, history, lookup, etc.) will be displayed in a new pop-up window.
The Toolbar
Contact Expert Agent Application has a 'ribbon-style' toolbar containing tabs and groups of features.
The available tabs are:
- HOME: Login/Logout and statistical and diagnostic information
- VOICE: Telephony controls (softphone)
- EMAIL: Email controls
- CHAT: Chat controls
- CONTACTS: Contact related controls
- WORKCODES: Setting the default reason for going to a break
- PREFERENCES: User preferences
User Preferences
You can personalize the way the agent client application operates, as well as you can customize the appearance of the application. These settings are available on the Preferences tab.
Preferences often follow polices set by your organization, so they should not be changed without the approval of your system administrator.
If a preference is active, a check-mark is crossed over the icon of the preference. The following sections describe the preference groups.
General Preferences
- Activate window: It maximizes and sets focus to the main window if a task is received while the agent application is minimized.
- Create Windows log: It writes log entries and diagnostic information into the Windows Event Log.
- Disable balloons: It disables displaying balloons (notification toasts) providing task information in the right bottom corner of the desktop when a task is received.
- Close external application: It automatically closes any 3rd party application started by the client application at the beginning of the task when the agent finishes the interaction.
- Hold on consultant search: If checked, the caller will be put on hold when the agent presses the Dial Cons button to search for a consultant in the organization directory or set up a call transfer. Otherwise the caller will not be put on hold while the agent is searching for a consultant or setting up a call transfer.
- Show preview timer: If checked, the agent receives an alert window informing the agent about an outbound preview task. Two options are offered: Snooze and Dismiss. The snooze time can be set manually. This feature applies to Voice media only.
Conditions of the Preview Alert
- The system auto-dials contacts if the Automatic Preview Dialing function is enabled for the related campaign. The dialling of the contact can happen either manually or automatically - it depends on the Disable autodial preference within the Agent Application. If checked, the Dial button becomes clickable.
- Dialing Mode of the related campaign is set to Preview.
- Preview Timeout [secs] of the related campaign is larger than 0.
- Enable Preview Ringing Timeout is set to true within the Agent Policy of the related tenant.
- Works in both toolbar and full screen mode.
Microsoft SfB Preferences
- Close conversation window: If checked, the Skype for Business conversation window is closed automatically when a task is completed.
- Minimize conversation window: If checked, the Skype for Business conversation window is minimized during the task in order to keep the desktop clean.
- Play audio when connected: If checked, a sound signal is played when the caller and the agent gets connected.
- Dock chat window: If checked, the chat window is docked into the agent client application, otherwise the chat window is floating.
- Read out subject: If checked, an audio announcement is played when a call is received. This announcement can be heard by the agent only (whispered announcement). It reads out the name of the queue called.
- New message notification: It plays a sound notification and starts flashing the window if a new chat message is received while the agent client application is minimized.
Voice Preferences
- Auto answer: If checked, the agent client application automatically picks up the call rather than waiting for the agent to click the Answer button.
- Wait for task download: If checked, the agent client application waits until the task download completes before answering the call.
- Notify me on break: If checked, reminder toasters are appearing in the agent client application on a regular basis whilst agent is in break status. Notify me on hold: If checked, reminder toasters are appearing in the agent client application on a regular basis whilst the agent has a caller in a 'held' state.
- Disable autodial: If checked, the autodial feature is disabled in preview campaigns. Preview campaigns can be set to allow the agents to preview the task before dialing the associated contact automatically.
- Dial with video: Currently not in use.
Email Preferences
- Close email windows: If checked, all email popup windows will be closed automatically when the agent closes the task. Otherwise the email windows remain open during the ACW and the subsequent tasks until the agent closes them manually.
- Embedded email editor: If checked, the email editor button will be implanted in the contact history page allowing the agent to contact the customer in a single task window and to be able to easily switch between the contact history and the email editor.
Appearance Preferences
- Display as Windows toolbar: If checked, only the above toolbar is visible, all other areas of the agent client application are suppressed (hidden).
- Start after Windows login: If checked, the agent client application is started after the user signs into Windows.
- Show wallboard: If checked, the agent dashboard is shown, otherwise it is hidden.
- Warn about data loss: If checked, a potential data loss notification is displayed to the agent when trying to close a task without completing the agent script.
- Show recording ID: If checked, the GUID of the recording is displayed in the caption of the task's tab and the title of the main window.
- Pop-up Contact History: When checked and the Display as Windows toolbar preference is also enabled, the Contact History form will automatically show up during new task arrival. When disabled, the Contact History will not show up in Windows toolbar mode.
- Show Companion: When set, the agent client application shows the Companion application set in the Agent Policy. This optional external application is shown in a panel taking half of the screen by default and can be resized for the duration of the login session. Companion URL is active from the time of login, during interaction handling, break and contact lookup.
Home Tab
The home tab is where you can log in and log out of Contact Expert. It also provides access to some useful personal agent statistics and diagnostics, so you can review many aspects of your own performance during the day and you can help the troubleshooting if any problem occurs in Contact Expert or on your computer.
Issue Report
The Report button allows an agent to instantly generate an error report. This automatically captures all the statistical information required for fault diagnosis by Geomant or 3rd party support teams.
To send the error report to the support team, please enter a brief description of the fault in the Issue description field, then click the Send button.
The destination email address (To) will automatically be set by your system administrator.
The following information is sent by default:
- Statistical and diagnostic information about the agent application and the computer
- Agent history, configuration settings and log files
- Screen capture
Although these default settings can be overwritten as the report might contain sensitive data, please do not exclude any kind of information if possible, because it might make the diagnosis harder or impossible.
This report in itself is insufficient for any support personnel to initiate a proper incident investigation. Please follow the instructions and guidelines detailed in How to initiate a Contact Expert incident investigation article to get proper support.
Statistics
The Statistics screen shows details about your real-time status and a breakdown of how your time has been spent since signing into the various media channels, e.g. how much time you have spent in each status.
Task History
Task History shows a list of your most recent tasks and all the details associated with those tasks. You can order and filter the records by clicking the headers and the filter icons on the headers (appearing on mouse hover). You can also change the order of the columns by dragging the headers.
You can drag and drop headers to see information grouped by a specific criteria, as well. For example, drag and drop the Direction header to the Drag a column header here area to rapidly see inbound and outbound tasks.
Use the cursor keys to expand the selection.
Diagnostics
This screen shows information related to the current state of the Contact Expert Agent Client Application. Together with log files, this information is essential to launch an investigation to any unexpected behavior.
For further details on Contact Expert incident investigation, please visit How to initiate a Contact Expert incident investigation article.
About
This screen displays information about the current version of Contact Expert Agent Client Application you are running.
Task Control
In all the media tabs (Voice, Email, Chat) there is a feature group called Task Control. These buttons allow you to overwrite the automatic sequencing of campaign or queue scripts and call closure activities.
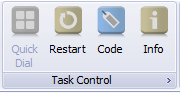
Restart the Task Loading
You can use this function at any time during the lifetime of a task to reload task related information. This might be necessary when you need updated information on the contact or when the pages did not load correctly.
Note
Please note that popup screens and other parts of the main window will not be reloaded. Also, scripting pages already filled out will not be updated.
- To reload task data and refresh the screens, press the Restart button.
Predetermine Task Closure Information
Normally the call closure dialog will automatically appear when the call or chat session is dropped by either party. Clicking Code forces the call closure popup window to appear on demand even while the customer interaction is still ongoing.
This can be used if you want to complete the task closure information (e.g. selecting business tags or closure code) during the call or if you wish to register a callback. By opening the call closure dialog during the call, you can fill in the callback details whilst you are speaking with the customer, so you can check the customer’s preferred phone number, advised schedule date and time for the callback, etc.
If you opened the call closure screen by mistake, simply close the dialog by clicking the check-mark. It will not make any changes unless you change something manually.
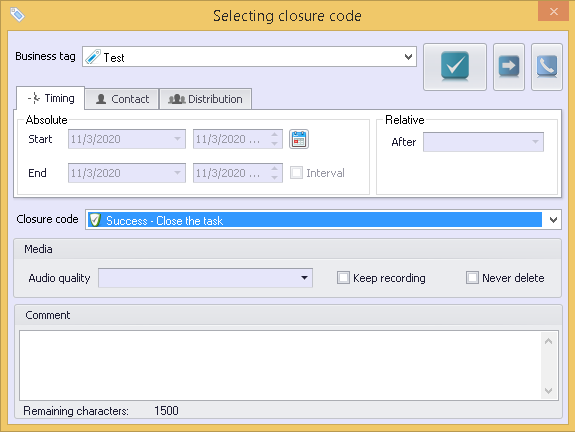
Campaign Help
The Info button is used to access a specific URL or information page created by your Contact Expert system administrator. It is often used to access a list of FAQs. This enables you to rapidly access information while being in the call without switching to a web browser window or other desktop application.
The screenshots display an information page and an external web page loaded into the Campaign Help popup window.
Recording Control
Many countries have legal compliance laws around the storing of private information exchanged between contact centre representatives and customers. One such example is if your contact centre uses call recording. If there was no way of controlling the audio recording during a call, then any private or sensitive information exchanged between agents and customers would automatically be recorded. This might not be acceptable in your region.
The Pause and Continue buttons allow the agents to pause the call recording whilst sensitive information is exchanged. For example, if the customer provides a credit card number, the agent can pause the recording while the number is spoken.
Compliance Message Control

If enabled in the Agent Policy, the Compliance Message button allows the agent to play, or stop, the Compliance Message for all parties in the conversation.
Agent Information Bar (Dashboard)
If enabled, the agent wallboard or dashboard is displayed under the toolbar. It is an information bar showing various contact centre KPIs relevant to the agent on global (tenant) and team level or queue related. The following sections describe how to use the dashboard and what kind of information is displayed on it.
Agent Dashboard Sections
The agent dashboard consists of four sections:
- Agent Status panel: It shows details about the agent currently logged in to the Contact Expert Agent Client Application.
- Team Statistics panel: It contains statistical information about the team which the agent belongs to.
- Queue Statistics panels: They show queue specific KPIs.
- Global Statistics panel: It displays global (tenant level) contact centre KPIs.
Agent Status
The panel shows the below details about the logged-in agent:
- Name: The name of the agent logged in to the Contact Expert Agent Application.
- Status: The current status of the agent. It can be one of the following states: Active, Alerting, Online, Wrapup, ACW, Busy, Preview, Passive, Offline, Unknown.
- Status time: The time spent since the agent has been in the current state.
- The Blue Line™: The continuously growing thin blue line at the bottom of the panel is a progress bar. It shows the time left to the next dashboard refresh. The dashboard information gets to be updated when the line reaches the end and starts growing over again. The refresh rate is 10 seconds.
Agent Status Refresh Problem
If the dashboard data could not be refreshed for some reason, the blue progress bar turns to red. To get the error reason, move and hold the mouse pointer over the red line. A tooltip will appear displaying a detailed error message.
The rest of the dashboard will show the last information received until the failure ceases, then the progress bar will be restored and the dashboard will continue to be refreshed.
If the failure occurs at the initial loading of the dashboard, the only difference is that the dashboard will show n/a in the numeric fields.
Global Statistics
The panel shows the following global KPIs:
- Agents: The number of agents currently logged in to Contact Expert.
- Queued:
- Voice: The total number of calls queued in the tenant's inbound voice queues.
- Email: The total number of emails queued in the tenant's inbound email queues.
- Chat: The total number of webchat requests queued in the tenant's inbound chat queues.
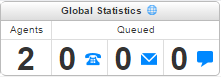
Team Statistics
This panel displays aggregated status information about the team of the agent. The members of the team are determined by the administrators through the Contact Expert Portal. The organizational hierarchy must be followed. Therefore it is important to define which Team the agents belong to in order for the Team Statistics panel to work properly
Read more about Organization & Access Management.
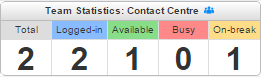
The following information are shown:
- Total: The total number of the team members.
- Logged-in: The number of the team members logged in to Contact Expert.
- Available: The number of the team members logged in, having no task nor being on break, basically ready to get new tasks. This group includes the agents being in the following Contact Expert state: Active.
- Busy: The number of the team members logged in and having a task so cannot be reserved for other tasks. This group includes the agents being in the following Contact Expert states: Alerting, Online, Wrapup, ACW, Busy, Preview.
On-break: The number of the team members logged in, but being away from the desktop. This group includes the agents being in the following Contact Expert state: Passive.
The sum of the last three group equals with the number of the logged-in agents:
[Logged-in] = [Available] + [Busy] + [On-break]
Agents in Offline state are not included in the panel. However, the number of offline agents can be calculated as per the following:
[Offline] = [Total] - [Logged-in]
Queue Specific KPIs
The number of interactions (calls, emails, chat requests) waiting in the queues with the associated maximum waiting times are the most relevant and useful KPIs for agents working on inbound tasks. By having such a feedback, they can dynamically adjust their working style and balance the current workload.
The media type of each queue is implicated by the icon shown after the name of the queue: phone icon for voice, envelope icon for email and speech bubble icon for chat.
In Contact Expert, each queue can only be associated with a single skill, but multiple queues can use the same skill (1:n relationship).
Queue List
The agent wallboard displays the KPIs of all the queues the agent has administered skills to, even if not logged into those.
Each panel shows the following details about the corresponding queue(s):
- Name (header/center): The name of the specific queue.
- Media (header/right): The type of the media (voice / email / chat) represented by an icon (phone / envelop / speech bubble).
- Login status indicator (header/left): Whether the agent is logged in to the skill related to the queue (green icon) or not (red icon).
- Queued (left middle): The number of requests waiting in the queue.
- LWT (right middle): The maximum time that a caller / email / chat request has been waiting in the queue (longest waiting time). If no caller / email / chat requests are waiting, the value is zero.
- Agents (bottom): The number of agents logged into the queue's administered skill.
- Detailed agent list (tooltip): The name, status and status time of each agent logged in the queue's administered skill.
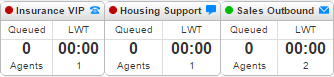
Sorting Queue KPI Sections
All queues the agents are associated to show up in the Dashboard, regardless of whether these are in running state, or the agent is logged in to the given skills or not. Supervisors can affect the display order of the corresponding queue KPI sections.
The queue KPI section sorting algorithm works as the following:
- 1st optional order sorting logic (descending): by the longest waiting time if the Supervisor enabled this feature; unavailable otherwise.
- 2nd order sorting logic (ascending): whether the agent is signed into the skill associated to the queues.
- 3rd order sorting logic (ascending): by the queue names.
Agent List
If you would like to view the detailed list of the agents logged in a specific queue (skill administered for the queue), just move the mouse pointer over the total number of agents logged in, then a tooltip will appear. The tooltip shows the following details of each agent: name, status and status time.
For example, as seen on the screenshot, two agents are logged in the Sales Outbound voice queue: John Demo has been in Active state for 5:19 minutes and Jane Doe has been on break for 2:31 minutes.
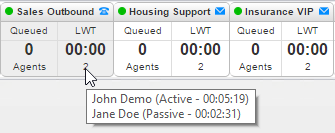
Threshold Alerts
Under normal operating circumstances, the dashboard shows all KPIs with white background. However, in order to highlight any serious threats in the ongoing performance of the contact centre, the dashboard also shows any breaches of the predefined thresholds by displaying the relevant KPIs with red background. These thresholds are adjusted by the contact centre supervisor staff.
For example, as seen on the screenshot, for the Dev_In_Email_1 queue the logged in agent count is colored with red, because the current value of 1 is below the minimum number of logged in agents threshold (it was set to 2 in this example).
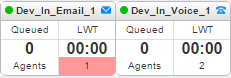
The screenshot shows that the duration for the Passive (AUX) agent status violated the administered 15 minutes.
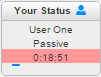
Using the Agent Dashboard
Scrolling the Dashboard
The dashboard could contain a lot of information not all of which might fit into the screen. In such cases you can scroll the dashboard horizontally:
- Using the Mouse wheel: The dashboard can be scrolled horizontally (to left and right) by scrolling up and down with the mouse wheel.
- Using the Arrow keys: The dashboard can be scrolled horizontally (to left and right) by pressing the left and right arrow keys on the keyboard.
Tip
Both methods require the dashboard to be 'in focus'. If the above actions have no effect, please click the dashboard once to get the focus, then try scrolling.
Reordering the Dashboard Panels
Agents can manually reorder the panels by selecting and moving them to a new location via the well-known drag-and-drop method: click the panel, hold the left mouse button down, drag the panel to left or right until it will be in the desired position, then release the mouse button. A placeholder with blue background is shown where the panel will be dropped.
Note
Please note that the dashboard layout will be reset and the manual reorganizations will be lost every time the KPI section sort orders change, e.g. due to the LWT sorting or skill login/logout.