Contact Expert v7.4 for Skype for Business Server
Working with Emails
Email Tasks
If you have email media skills, you are ready to receive emails from customers as inbound tasks as soon as you log in to the application. The agent wallboard will advise if there are any emails waiting in any of your queue. Emails are delivered to your agent desktop automatically, you can not defer or refuse emails.
Email tasks are represented much the same way as voice tasks in the agent application. The task information is placed in the window title and the task tab label. You can use the task control functions to manage the interaction.
When a task is delivered to you, the actual email sent by the customer is popped up in a separate window.
Emails are automatically saved as draft, including any attachments, when navigating away from an active or parked email task editor. Rescheduled email tasks also contain previously added details.
Common Features of an Email Task
The page has three sections: Header, Attachments and Body sections and a vertical Side Menu at the left side.
The Header section displays some of the most relevant email header fields such as From, To, Cc, Bcc, Subject, Reply To, Send Date and Receive Date. It has two badges showing the content of From and Subject fields.
The Attachment section lists the files attached to the email. Each list item contains the name and the size of the file. Attached files can be downloaded by clicking the items in the file list. This section has one badge which shows the total number of attachments.
The Body contains the composed text of the email.
Use the Side Menu to perform actions. The first four button is for creating new emails or replying / forwarding an existing item (New, Reply, Reply All, Forward). These might be familiar if you use mail clients like Outlook.
Use the Print button to print the email. This will open the Windows dialog where you can select the printer and set the printing options.
Use the Back button to navigate back to the previous page.
Use the Close button if you would like to close the window.
You can expand or collapse each section by clicking the icon next to the section title. This is useful to hide unnecessary information or focus on the content important to you.
Sections might have badges next to the section title. These show the most frequently used information and/or summary from each section. This provides key information without expanding a collapsed section.
If you are not sure about the purpose of a menu button, keep the mouse pointer over the button and a tooltip will appear with a summary text.
Once you have closed the Email popup window, you can reopen it any time by clicking the Email → Task Control → Restart button.
Replying to Emails
You can respond to emails by clicking either of the following buttons:
| New | A blank email will be loaded in the email editor with no predefined recipient and subject. |
| Reply | The original email body will be inserted into the email editor as a quoted section. Only the sender's email address will be added as the recipient. A RE: prefix will be added to the subject. |
| Reply All | The original email body will be inserted into the email editor as a quoted section. All recipients of the original email (including the sender's and all the addresses in CC) will be added as the recipients. A RE: prefix will be added to the subject. |
| Forward | The original email body will be inserted into the email editor as a quoted section with no predefined recipient. A FW: prefix will be added to the subject. |
After selecting the preferred option, the email editor will be loaded into the same window.
Recipients and Subject
You can add or remove recipients and change the subject of the email if needed.
To add an email address to the To, Cc or Bcc fields, just type the address in the empty text field at the end of the line and press Enter.
Note
The following special characters are allowed for email addresses: ! , # , $ , % , & , ' , * , + , - , / , = , ? , ^ , _ , ` , { , | , } , ~
If you added an invalid email address by mistake, it is marked with red. Correct addresses are coloured with blue.
If you would like to remove an address from the To, Cc or Bcc fields, click the 'x' next to it.
If you leave the subject empty, you do not specify any recipient or you add an invalid email address, you will not be able to send the email.
The Header section has one badge showing the Subject.
Attachments
You can send and receive file attachments with emails.
- Click the Attach Files... button to upload single or multiple files at once.
- In the file upload dialog, select the file(s) to be attached to the email and click Open.
- The uploaded files will appear in the file list. Each list item contains the name and the size of the file.
- Click the red x in the corresponding item to delete an attachment.
This section has one badge showing the number of attachments.
Content
Contact Expert provides email template creation, which means a template is automatically appended to the reply message as defined by your Contact Expert administrator. Each queue has a different template. Additionally, Contact Expert supports agent email signatures which are appended to the reply, too. Your signature is also set by the administrator.
You have the opportunity to modify the preloaded email body before sending it. The editor's toolbar provides complex text formatting features.
To insert inline images into the email body, use the drag 'n' drop feature: drag a picture from any other window such as Windows Explorer and drop it into the email editor field.
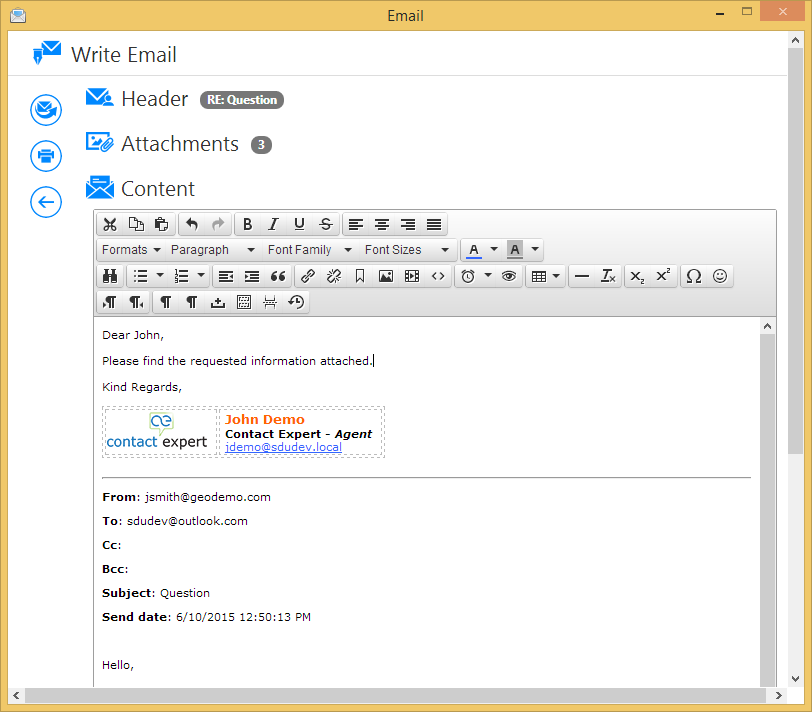
Sending the Email
Once you have completed, click Send. A few seconds later a message will be shown to confirm the success. Please wait until the message appears, then click Close to close the Email window.
In case sending the email fails for some reason, an error message will be displayed. Please double check that all fields are filled properly and retry sending. If the problem still occurs, please contact your Contact Expert supervisor.
Completing the Email Task
Click the Email → Operator Status → Close button on the toolbar to close the task. The closure dialog will pop up.
For further information on the closure window and all closure activities, please read completing the task section.
Please note that you have no chance to take yourself into wrap-up state. Therefore you need to perform all administrative activities before you close the task.
Rescheduling the email task
You can reschedule an email task by selecting the Reschedule the task option in the closure code dialog. In this case a new task will be created based on the specified parameters. This feature enables you to postpone the interaction with the customer similar to scheduling a callback, but with emails. You can specify the date and time when the new task should be delivered, the agent who will handle the task and the customer's preferred contact email address.
Read more about rescheduling the task.
Note
Rescheduled emails (and callback requests), when due, are taking routing precedence over any inbound emails pending.
When an inbound email arrives, the system first checks if there are any rescheduled tasks (either email or voice callback) that should be due at the approximate timeframe and when found, routes those to any free agents instead. Only then will the inbound emails be routed.
Email Parking
This feature allows the agent to receive new interactions while 'parking' the currently active email task. New interactions can be distributed to the agent, such as a voice call, chat or multiple email tasks.
The agent only has one active task at a time. The parked interactions can be followed up and completed at a later time. Agents can logout from the application while having parked email interactions.
The method of email parking — manual or automatic — and the maximum number of emails an agent can park are specified by the supervisor. The system limit is a maximum number of 10 parked email tasks per agent.
- After receiving an email task and filling in every relevant details necessary, click the Park button.
- The parked email is now located on a separate tab keeping all contact history, business tag assignments and details included.
- The agent is transitioned into Available state - no ACW time is allocated in order to be able to receive the next task.
Email Parking Details
Please be aware that after an email task is parked, the corresponding wrap-up state will be skipped.
After logging into email media, the agents are presented with the parked emails they have from previous sessions.
Agents can accept inbound voice or chat interactions, initiate outbound voice or email tasks from Lookup even if the number of parked emails has reached its predefined limit.
List of Email Tasks
After parking an email, the agent is able to either receive or initiate new tasks and interactions.
Every task served to or created by the agent will be placed on new, separate tabs.
Alert for Inbound Emails
If an email is parked, any emails sent from the same email address are placed in waiting queue automatically. These emails will be delivered after the parking state of the first mail is unlocked.
A visual alert is displayed for the agent where such an email is parked.

Follow Up Emails
Incoming emails received from the same sender address to the same queue (mailbox) are considered follow up emails. For these, queue treatment differs from the rest of the email interaction. For more information on email queuing and follow up email treatment please refer to the Understanding the different aspects of priority article.