Contact Expert v7.3 for Skype for Business Server
Using the Contact Expert Server Manager Application
Management of the Contact Expert services – health check, starting, stopping, restarting, etc. – is part of the overall administration duties performed by customer Admin teams.
CE Core hosts – and any additional nodes such as Recording hosts – run various sets of services that can be managed using the CE Server Manager tool installed by default within the "CE Tools" folder on each host.
CE Server Manager Layout
The CE Server Manager is a desktop based tool used for administration, real-time monitoring and troubleshooting purposes. This tool stores its configuration parameters in a local XML file: ServerAgent.Config.xml
This file stores the list of CE hosts with their corresponding Server Agent ORB endpoints (e.g. corbaloc:iiop:1.2@host1:9998/ServerAgent).
The main interface of the Server Manager is depicted here.
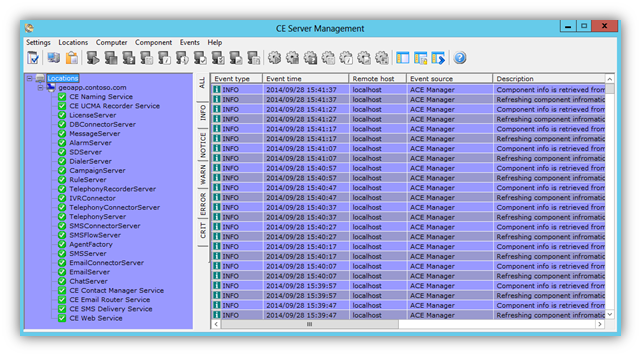
On the left you can see the tree of hosts; the right side contains the events received from them. Hosts on which the Server Agent is not running are indicated with the ’unavailable’ tag. By opening a given tree node representing a host, a list of components are displayed. These are the components located on the given host and are providing the Contact Expert functionalities.
A component is able to run processes within itself that is responsible to perform individual work items (i.e. perform a call, look up the database, check timeout expiration for callbacks, etc.) CE Server Manager is able to report on not just whether the actual component runs or not, is in the process of starting up or shutting down, but also whether it actually crunches a work item or sitting idle.
CE is a complex system running different types of service components (Windows Services, internal services) performing different kinds of work. CE Server Manager lists all of these, however some states mean slightly different things for them.
Contact Expert Server Component States
The following table lists all states these components could be in:
| State | Icon | Description |
|---|---|---|
| Running (Available) | The component is running. A process was initiated and running, and it can be accessed through the internal Contact Expert component network. Only Contact Expert Server components can be in this state. These components are running as background processes in Windows. They are listed in the Processes view of Windows Task Manager. | |
| Running (Unavailable) | The component is running. A process is running in the given component, but there is no application level accessibility to it, because these services are not part of the internal CE component network. This state also means the component is OK. Only Contact Expert Service components can be in this state. These components are standard Windows services so they are listed in the Windows Services tool. | |
| Start Pending | The component is starting up. | |
| Stop Pending | The component is shutting down. | |
| Stopped | The component is stopped. There is no process initiated from the given component. | |
| Unknown | The current state of the component is unknown. This is often displayed for a while after the Server Agent is started up. In such cases, you should wait for a few minutes to see if it changes. |
Location Menu
Right clicking on the root node of the tree called ’Locations’ pops up a sub menu.
Each CE Host is running a component called Server Agent that provides the details displayed by the CE Server Manager. The Remote hosts... menu option is used to display access information from the Server Agents on different hosts.
The Create snapshot menu item can be used to create a backup from the list of hosts, components and component properties. This file will be saved in XML format.
Host Menu
Right-clicking on any host node reveals the host menu.
There are menu items to start/stop each component. When one of these is selected, each component on the host is started up or terminated by the Server Agent.
In general, all of the existing services must be running (started) for CE to provide full functionality.
Though not recommended, some services can be managed individually (i.e. you can restart a certain service if needed). To start or stop an individual service, click on its name first (left click) before right-clicking and select the desired action. Geomant advises to start and stop all components at the host level regardless of whether only a single component needs starting / stopping / restarting.
Don’t forget to select the host or component first by left-clicking it before the right-click, otherwise the selected action (start or stop, etc.) will affect the previously selected item that could lead to unwanted situations!
Get and Set Agent Properties
The Get/Set agent properties menu items display and change Server Agent settings on the given host. All of these settings take effect immediately. Additionally, the Server Agent updates its local XML configuration file to permanently preserve changes.
Get and Set Agent Log Level
The Get/Set agent log level menu item changes the run-time log level of the host's Server Agent component.
Display Agent Version
The Display agent version item shows the current version of the Server Agent running on the designated host.
Subscribe and Unsubscribe for Events
The Subscribe/Unsubscribe for events menu items subscribe for events at the Server Agent of the given host pertaining to actions taken by other administrators.
Get the License File
The Get the license file menu item instructs the Server Agent on the host to pass the currently applied license file. To perform that, the Server Agent finds the license server on the host and asks for the license file. If the license server is not running or no license server is located on the particular host, an error message is displayed for the administrator.
Display License Snapshot
The Display license snapshot menu item starts a similar communication flow, but displays a snapshot about the internal state of the license server instead. This snapshot shows the list of volume and feature license categories and the number of volume licenses available and checked out at the moment.
Create Snapshot
The Create snapshot menu creates a local XML file backup of the components running on the selected host together with their property values.
Component Menu
Right clicking on a component node brings up the component menu. Items in this menu might be enabled or disabled depending on the current state of the selected component.
Start and Stop Component
These items start and stop the selected component. Each component can be stopped independently from the other components on the same host. However, a given component can only be started if all of the prerequisite components in the startup order are already running.
Get and Set Component Properties
The Get/Set component properties menu item is used to change run-time properties of the selected component.
Please note that the Server Manager does not invoke methods on any component directly, instead it instructs the corresponding Server Agent running at the designated host to perform the property change request.
Get and Set Component Loglevel
The Get/Set component log level is used to change the run-time log level of the selected component. The actual log level change request is performed by the corresponding Server Agent instance on the designated host.
Display Component Information
The Display component information menu item displays component specific information.
The Arguments tab allows changing the command line arguments, while the Resourceinfo tab displays process level performance counters.
Display Performance Counters
There are several performance counters whose values can be displayed graphically. Use the Display performance counters menu item.
Monitor Log Entries
The Monitor log entries menu item provides quick access to the log file of the selected component. The window refreshes the log automatically when new entries are appended.
Event List
The entire right side of the CE Server Manager tool comprises of the Event List pertaining to items selected on the left side navigation tree.
The following attributes are available for each event:
| Event type | The type or criticality of the event. Can be either INFO, NOTICE, WARNING, ERROR or CRITICAL. |
| Event time | The time the event occurred. |
| Remote host | The name of the host the event originates from. |
| Event source | The name of the component the event originates from. |
| Description | The content of the event. |
Double-clicking on the event rows display further details. Use the buttons on the Event properties dialog box to display details for the previous or next event in the list.