Contact Expert v7.3 for Skype for Business Server
Configuring CE Certificates
Why Using Certificates
The Microsoft Skype for Business edition of Contact Expert is connecting to the telephony infrastructure by the Trusted Application Endpoint objects of Skype for Business. Communication going through these are encrypted, requiring security certificates on CE Core and Recording servers. Creating and maintaining these certificates are prerequisites for the installation, but more importantly: the daily operation.
Invalid (e.g. expired) certificates will effectively block all communication between Contact Expert and the Microsoft telephony infrastructure – all voice, presence and other information exchange will stop immediately!
Luckily CE can be configured to provide alarms on such situations.
Configuring CE alarms and taking actions on these alarms are the responsibility of the end customer.
Creating CE Certificates
Requesting and Configuring the New Certificate
Note
In case of a HA CE installation, please follow the guidance specified in the High Availability chapters, especially the ones detailing the creation of the certificates.
There are a few parameters in the below chapters that – while work perfectly for standalone CE implementations – are wrong for Highly Available CE systems! Use the above link in such cases.
The following chapters assume a single-instance, non-redundant CE implementation.
- Log on to the CE Core Host with domain administrator privileges.
- Start Microsoft Management Console by entering the mmc command in a Command Prompt window launched with administrator privilege level.
- Add the Certificates snap-in by using the Add/Remove Snap-in... item from the File menu, selecting the Certificates from the available snap-ins list.
- Select Computer account as the target for the mmc snap-in, and then Local computer to designate the CE server you are logged on to.
- Click OK to close the Add or Remove Snap-ins dialog.
- Open the newly added Certificates (Local computer) node in the navigation tree at the left and open Personal, as well.
- Right-click Personal Certificates and select All Tasks → Request New Certificate option.
- Check the Computer checkbox on the Enrollment screen and click Details.
- See next steps in the following sections.
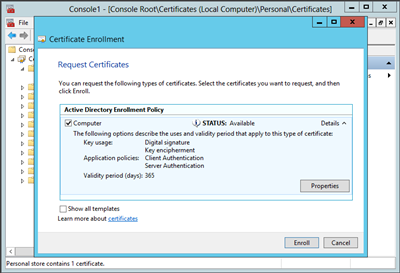
Certificate Subject
- With the new computer certificate details screen open, click the Properties button and enter the hostname portion of the CE Core Host FQDN in the Friendly Name on the General tab.
Click the Subject tab and specify the following certificate attributes as a minimum:
CN,C,L,O,OU,SandDNS alternative name.
The CN subject name and DNS alternative attributes are especially important – both should be set to the FQDN of the CE Core Host.
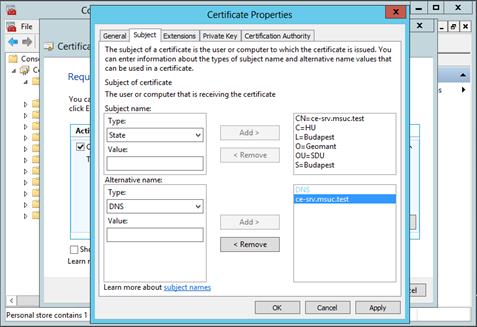
Certificate Extensions
- Click the Extensions tab and verify that Digital Signatures and Key Encipherment are selected as Key Usage attributes.
- Make sure that at least Server Authentication is selected as the Extended Key attribute.
Certificate Private Keys
- Click the Private keys tab and verify that RSA is selected as Cryptographic Service Provider.
- Make sure the Key size is 2048.
Certificate Authority
- Click the Certificate Authority tab and select your CA from the list.
Finishing the Certificate Request
- Click OK and then click Enroll.
- Check that the certificate request is issued successfully, the certificate is received and that it is listed in the Personal certificate folder.