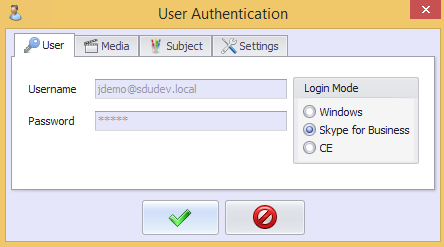Getting Started With Contact Expert Agent Client Application
Contact Expert v6.1 for Skype for Business Server
Introduction
When to use Microsoft Skype for Business client and when to use Contact Expert Agent Client Application?
Once signed into Contact Expert, an agent does not need to use the Skype for Business client to fulfill any functions in the contact centre. Contact Expert is tightly integrated with Skype for Business, whilst Contact Expert Agent Client Application provides a unified user interface for all agent operations. In this case, the agent should use the Contact Expert client.
On the other hand, when not operating as a contact centre agent, the Skype for Business client should be used to make calls and collaborations not related to the contact centre, since the communication initiated from the Skype for Business client is not captured as part of the Contact Expert reporting statistics.
Contact Expert Agent Client Application consists of three major parts:
- AgentApplication.Net: a Windows desktop application (thick client) to provide a framework to the agents to manage their workflow (e.g. login/logout, status change, task handling, customer interaction handling, issue reporting, etc.) and to show statistical and diagnostic information (e.g. agent statistics, system diagnostics etc.)
- CEAgent: various web pages embedded into or popped out from the desktop application to provide customer management related features (e.g. customer, task and callback history, customer lookup and master data editing, viewing or writing emails, etc.) and a dashboard to show relevant real-time contact centre statistics to the agents
- Script: an embedded scripting engine to provide agent scripting features
Application Language
The language of the CE Agent Client Application depends on the default regional settings of the Windows OS version you use. The web pages will also be displayed at the same language as the client application's.
Supported languages are en-US, en-GB, hu-HU.
If the language you use is not supported, then the web pages will be displayed in en-US.
Prerequisites
Before starting to work with Contact Expert, you need to make sure that the underlying telephony, network, database and any custom integrated infrastructure is working properly.
Contact Expert relies heavily on the proper functioning of Microsoft Skype for Business and the connected audio devices.
Checking Your Audio Devices
Ensure that you have your headset selected as your primary audio device in your Skype for Business client.
The primary device is shown in your Skype for Business screen. To change your primary audio device, click the current primary device icon, then select the headset option from the menu. Your headset is now your primary audio device. You can use the Check Call Quality button to make a test call.
Do not use any buttons on your headset to answer and drop calls. This must all be done using the Contact Expert client at all times.
If at any time during a call you cannot hear a caller or they can’t hear you, first check that the connection between Skype for Business and your headset is active.
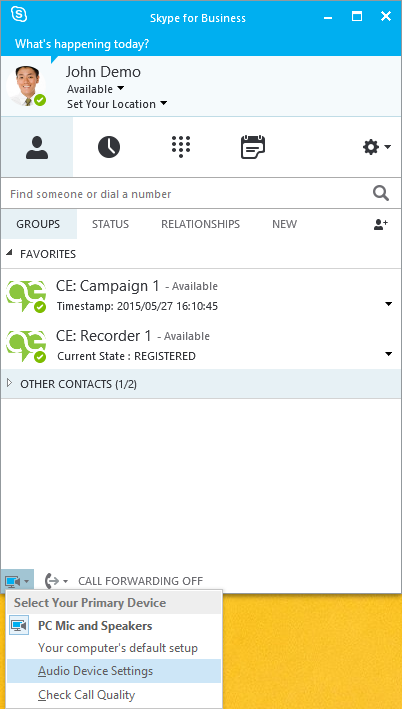
Checking Windows Item Display Size
Make sure that the display size of text and other desktop items in Windows are set to their default settings.
Follow the steps described below to check these settings.
Open Control Panel, then click Display.
Change the value if the scaling level is not set to Smaller - 100% (default).
Enable Let me choose one scaling level for all my displays option.
Select Smaller - 100% (default)
Apply the changes.
Please note that Contact Expert Agent Client Application supports the default scaling level only. If any other display size is set, the application might not be displayed correctly.
Do not confuse the item scaling level with screen resolution. Contact Expert Agent Client Application supports a wide range of screen resolutions.
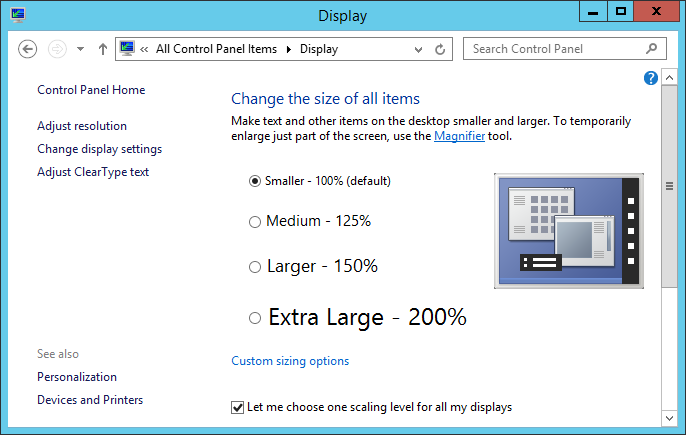
Understanding Contact Expert Tasks
Contact Expert supports customer interaction through a number of different multimedia communication channels in both inbound or outbound direction. On top of the voice calls, Contact Expert also supports email, customer self-service (IVR) and chat.
A customer interaction can have many attributes and phases with the actual connected customer time only being a part of the overall interaction.
For these reasons, Contact Expert refers to a customer interaction as a task. A new task is opened for each new customer interaction and the task represents the complete customer interaction life-cycle. Each task involve the following phases:
| Alerting | The agent is notified about a new incoming call, email or chat session or an outbound call to be initiated or an email to be sent. |
| (Preview) |
This phase is used only for preview outbound tasks and skipped in case of all inbound tasks and progressive outbound tasks. In such cases, Alerting is always followed by Online phase immediately.
The agent prepares himself or herself to be ready for the interaction with the customer. |
| Online | The agent is being in conversation with a customer (in a live call or composing an email or chat reply message). |
| Wrap-up | The agent has completed the conversation (call, email, chat, etc.) and is now doing any work associated with this particular customer, e.g. selecting task closure code and business tag, opening a job ticket in a 3rd party CRM application, following up with an email, etc. |
| Finish | Agent has completed all parts of the task and presses a button to indicate that the task is complete. |
This way Contact Expert can provide detailed metrics on all elements of each task for Supervisors to know how much time has been spent on each part of the customer interaction life-cycle by selecting individuals or any group of agents.
First Steps
Starting the Agent Client Application
Make sure you are logged in to the Skype for Business client.
Find and open the CE Tools folder on the Windows desktop and double-click the CE Agent Application.Net shortcut. A splash screen will be displayed at the center of the screen.
Please wait until the splash screen disappears.
Agent Client Application Plugins
Contact Expert Agent application loads plugins specified in the configuration file (AgentClientApp.Config.xml) at startup - plugins can be loaded only if a single instance of the application is started.
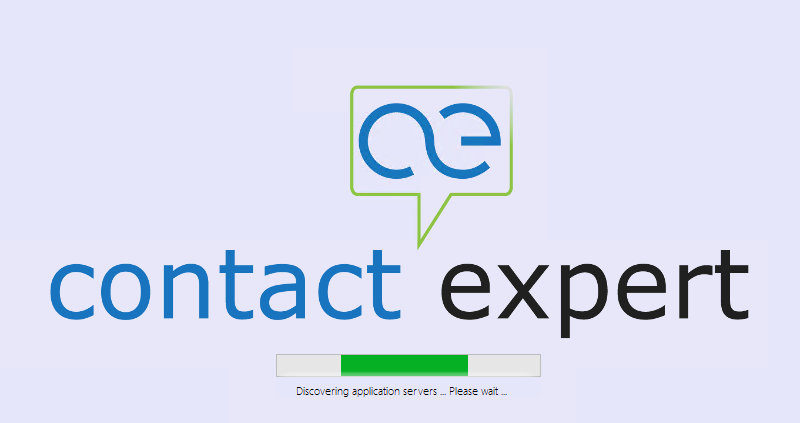
Signing in to the Agent Client Application
Please note that the Agent Client Application has been modified in parallel to the conversion of Microsoft Lync to Microsoft Skype for Business. Contact Expert v5.6.2 and all versions after this maintenance release include Skype for Business references.
In the main window, click the Voice →Login button on the Home tab of the menu bar.
Make sure that Lync login mode is selected.
Click the green check-mark to log in to Contact Expert.
If the login was successful, your Skype for Business presence has been changed to CE - Available. Please check your presence shown in the Skype for Business client.
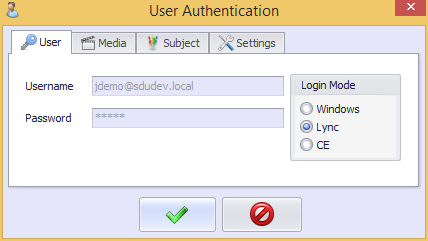
In the main window, click the Voice →Login button on the Home tab of the menu bar.
Make sure that Skype for Business login mode is selected.
Click the green check-mark to log in to Contact Expert.
If the login was successful, your Skype for Business presence has been changed to CE - Available. Please check your presence shown in the Skype for Business client.