FAQ Bots
These are chat only bots using Microsoft QnA Maker technology to maintain huge knowledge base libraries for a customer defined area of interest, to provide sophisticated, adaptively learning question-and-answer like problem solving mechanism to end customers, potentially without requiring a human agent.
The QnA Maker knowledge bases are Azure resources. Customers already using these tools can connect them to Buzzeasy's FAQ Bot services. Others, not yet having experience with QnA Maker, can rely on Geomant to create the initial KBs for them to use and improve. In this case, these will reside in Geomant's cloud environment in secure, dedicated Azure resource groups on behalf of our customers.
In either case, this document explains the configuration steps needed to connect these to Buzzeasy FAQ Bot services.
Configuring FAQ Bots
After the initial (empty) KBs are created by Geomant, customers can fill and train them on the QnA Maker website and use the many features over there. Geomant also creates the corresponding FAQ bot resources on the Buzzeasy portal for customers to use them in their workflows.
Working with Microsoft QnA Maker
The QnA Maker website is used to edit, train and publish the KBs that Buzzeasy will use to engage inbound chat conversations.
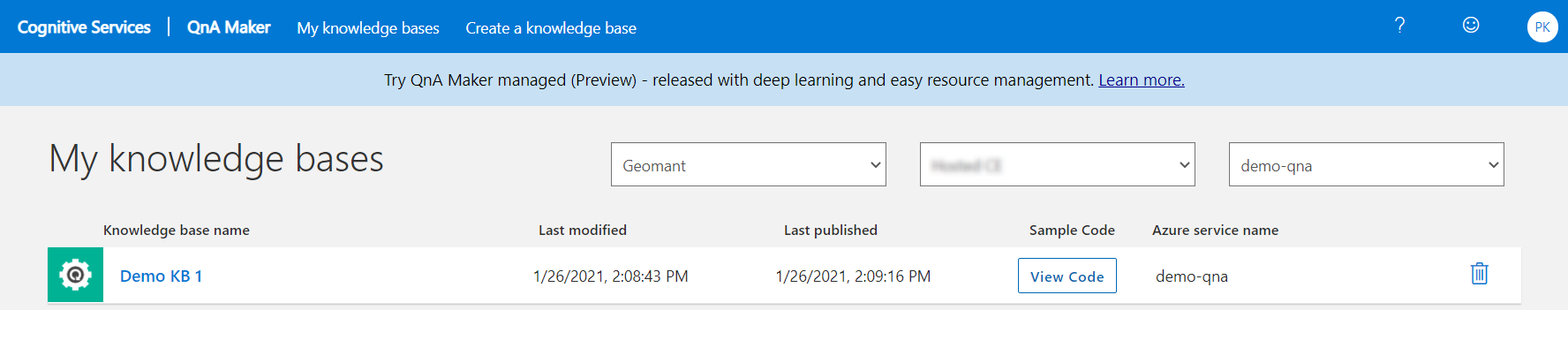
Tip
Microsoft provides a comprehensive documentation for this site. This article merely points out the primary details and modes of operation.
Navigate to the QnA Maker website, and click Sign In at the top right corner of the page. Use your corporate account that you provided to Geomant for accessing the KBs.
Click the name of the KB you wish to work with.
You can now edit each individual entry, add or remove items, and then save and train, test and publish the KB.
You can also import or export KB entries and engage a number of additional Microsoft features (please read the official documentation accessible by clicking the question mark icon at the top right of the screen).
Important
In order for Buzzeasy to maintain proper links to your KBs, a number of configuration parameters must match between the QnA Maker KB entry and the FAQ Bot entry in the Buzzeasy portal. Once these differ – e.g. due to a KB being inadvertently deleted and recreated – Geomant will need to reconfigure the FAQ Bot to reinstate the connection.
Checking FAQ Config
Open the Buzzeasy portal and navigate to Bots > FAQ Setup, then click Edit on the entry of interest.
The General Properties tab contains the QnA Maker reference configuration. Do not modify these once the KBs are connected and in production.
The Knowledge Base tab allows you to download the contents of the KB designated in the General properties, and then to edit the entries right from the Buzzeasy portal for quick updates. We recommend using the QnA Maker site for in depth editing, importing, exporting, etc.
The Unanswered Question tab allows fetching the KB entries end customers did not respond to for further analysis.
Using FAQ Bots
You use the FAQ Bots by integrating them into your workflows.
The followings assume a FAQ Bot is already configured with all its backing Microsoft KBs, and that there is an existing workflow with no routing created yet, but associated to a working channel.
Open the Buzzeasy portal and navigate to Digital > Workflows, then click Edit on the entry of interest.
Set the Enable FAQ Bot checkbox and select the FAQ Bot you already configured in the FAQ Configuration dropdown.
Set the Agent Channel Connector to Buzzeasy.
Click the Routing tab and click the Add Bot button in the Dialog section.
Enter a unique Name for this bot reference and set the Bot Type to QnA Bot.
Set the Confidence Threshold to a decimal value between 0.0 and 1.0.
Tip
To learn how Confidence Threshold works, read the Microsoft documentation.
In case the confidence of a FAQ Bot answer is below the Confidence Threshold, the bot can offer quick responses to the customer to choose from by clicking them in the chat area. To avoid overwhelming the customer and the chat area, you can set the number of Offered Responses to control how many of these answers will a customer message generate in such situations.
You can limit the bot's access to the work item dataset by adding a comma separated list of Work Item data fields it can use. When left empty, the entire work item dataset is available for the bot.
You can do the same with the Customer Data fields.
Configure Conditions and Actions to Events as per the business requirement. See the Workflow article for further details on events.
Check First Entity if you wish the workflow to start the whole flow with this segment. This will disable the same checkbox on all other workflow segments.
Add any Agent config and finish setting up the routing.
Click Submit to save the updated workflow.